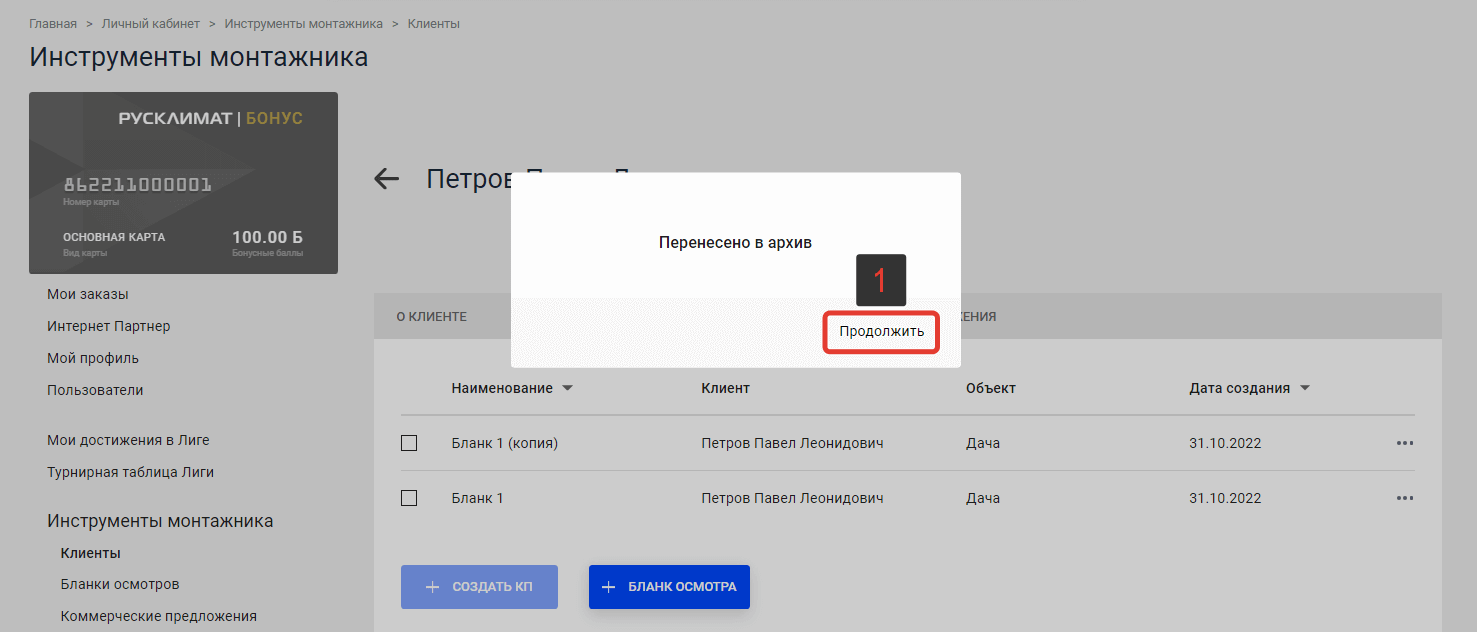Бланки осмотров
Создание Бланка осмотра
Добавить Бланк осмотра можно несколькими способами:
- Из карточки клиента на вкладке «Бланки осмотров».
- Из раздела «Бланки осмотров».
- Через общий раздел «Инструменты монтажника», прокрутив экран вниз до раздела «Бланки осмотров».
Рассмотрим добавление Бланка осмотра из карточки клиента (способ 1).
Чтобы добавить Бланк осмотра, по которому будет производиться расчет, в разделе «Клиенты» (1) в карточке клиента откройте вкладку «Бланки осмотров» (2).
Для создания нового Бланка осмотра нажмите на кнопку «+ Бланк осмотра» (3).

Откроется форма создания нового Бланка осмотра, где необходимо заполнить требуемые поля. *
После заполнения полей нажмите на кнопку «Добавить» (1). Чтобы отменить действия, нажмите на кнопку «Отменить» (2).
* Поля «Название Бланка», «Клиент» и «Объект» являются обязательными для заполнения.
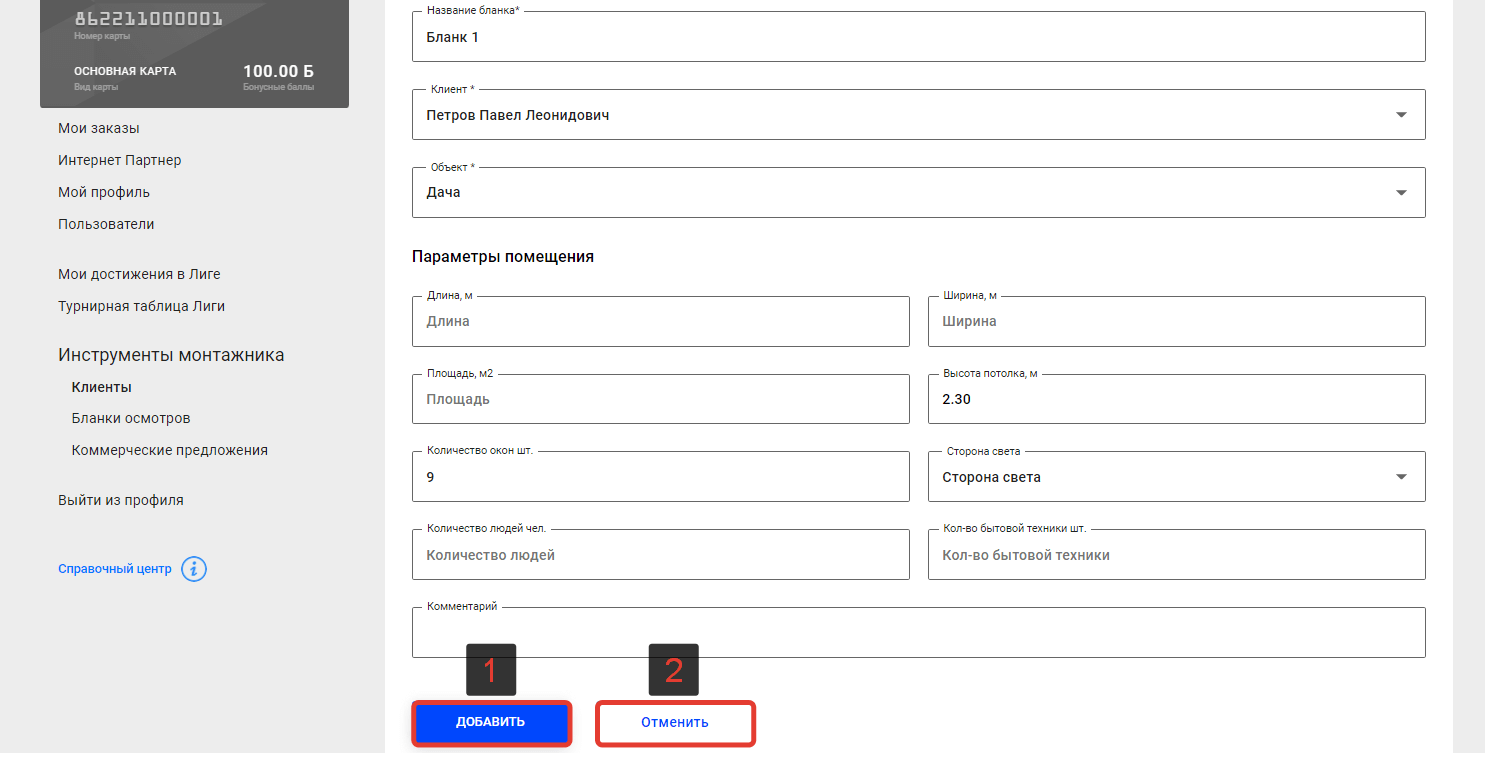
Редактирование информации в Бланке осмотра
Существует несколько способов перейти к редактированию информации Бланка осмотра:
1. Из раздела «Бланки осмотров» (1).
Необходимо напротив Бланка, информацию о котором нужно изменить, нажать на «…» (2) и в выпадающем меню выбрать пункт «Редактировать» (3).
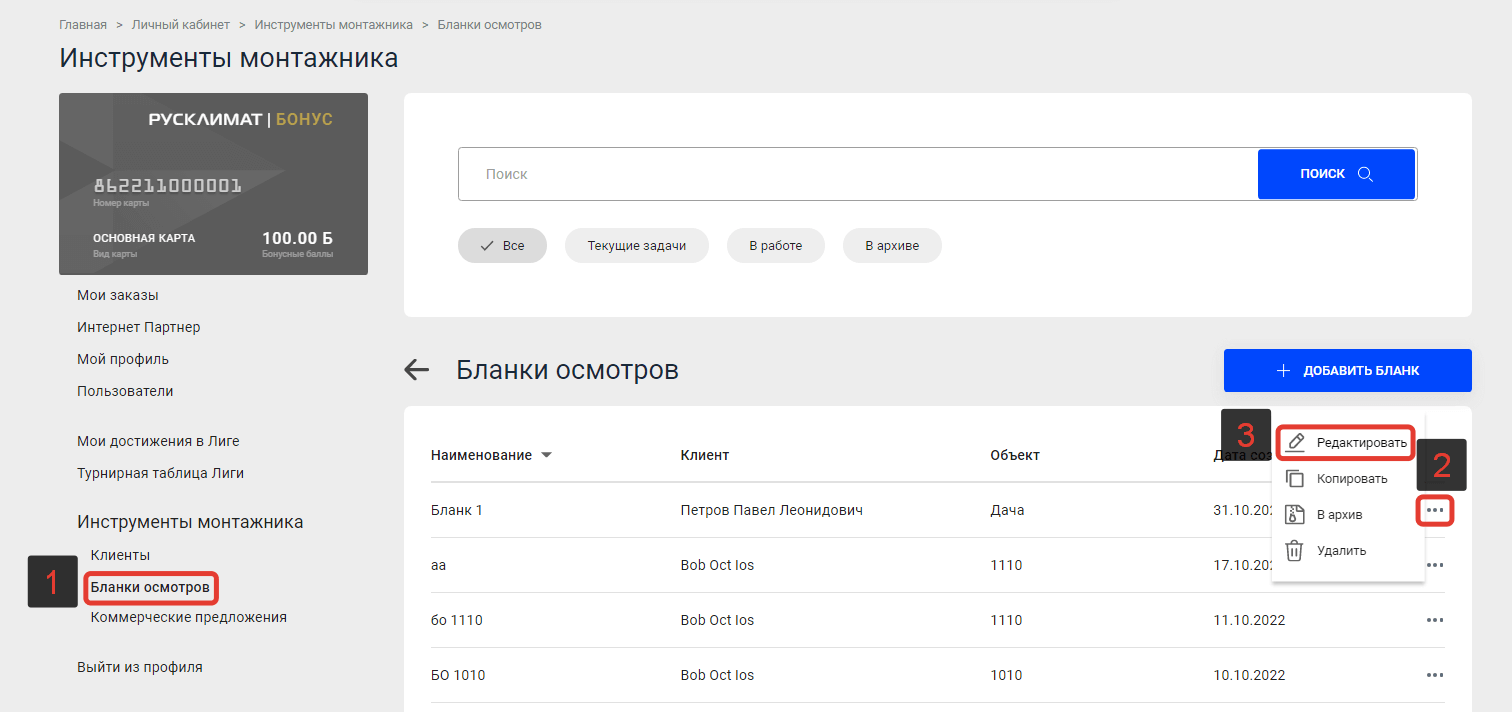
2. Из вкладки «Бланки осмотров» (1) в карточке клиента.
Переход к редактированию осуществляется аналогично с пунктом 1.
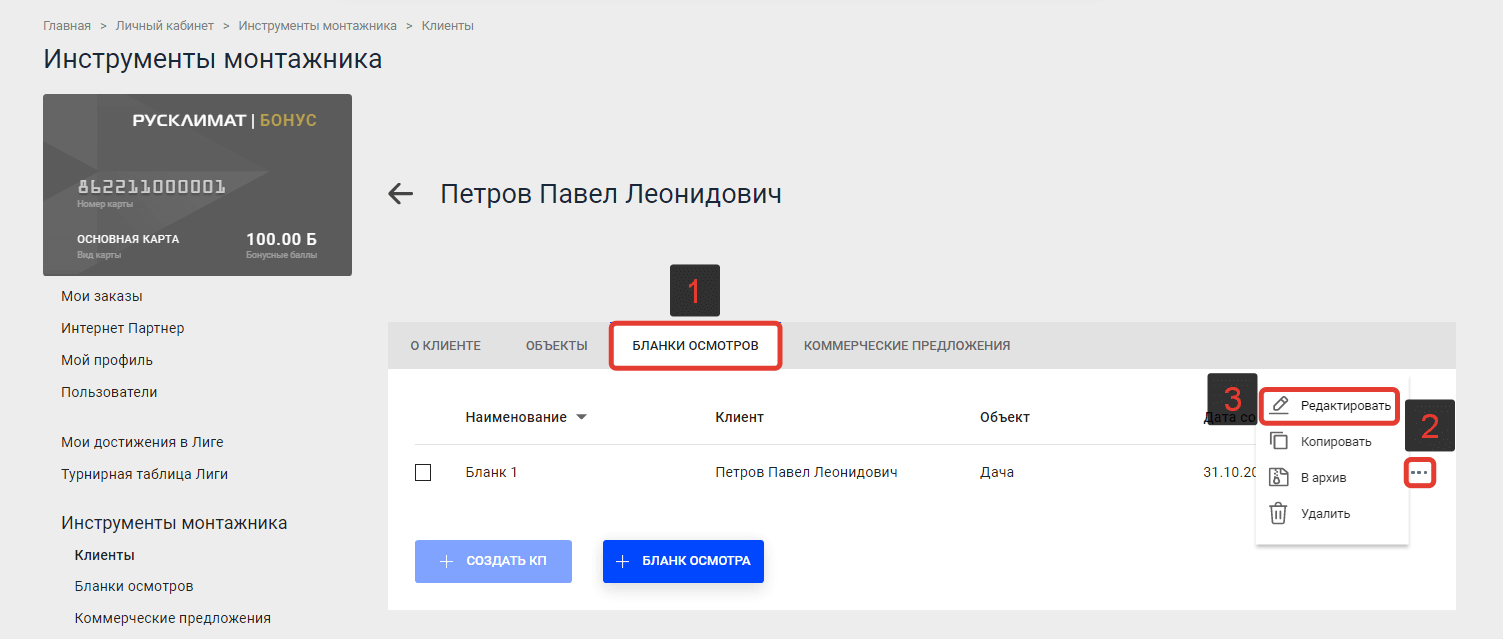
3. Из карточки Бланка осмотра на вкладке «Информация».
Открыв нужный Бланк, на вкладке «Информация» (1) нажмите на кнопку «Редактировать» (2).
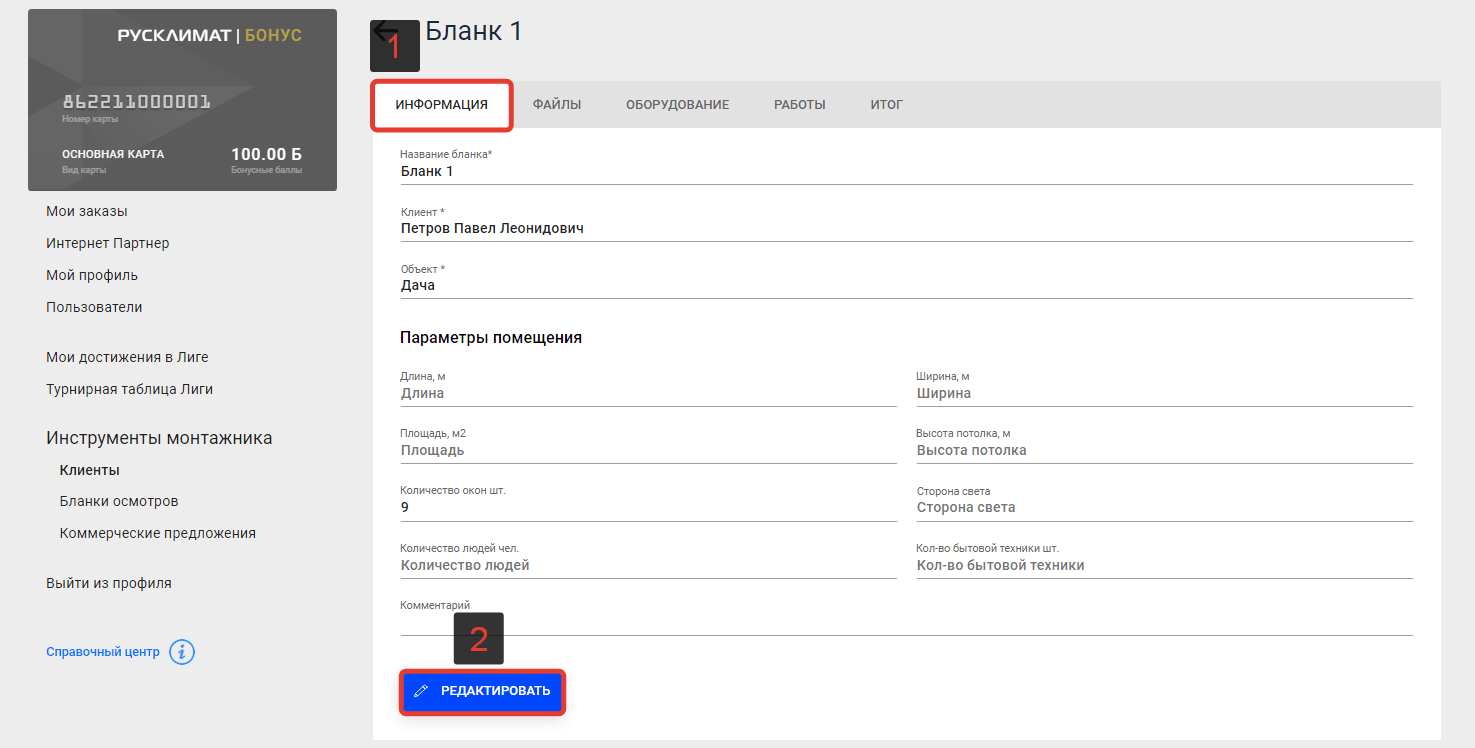
После открытия формы редактирования внесите необходимые изменения и нажмите на кнопку «Сохранить» (1). Для отмены изменений нажмите на кнопку «Отменить» (2).
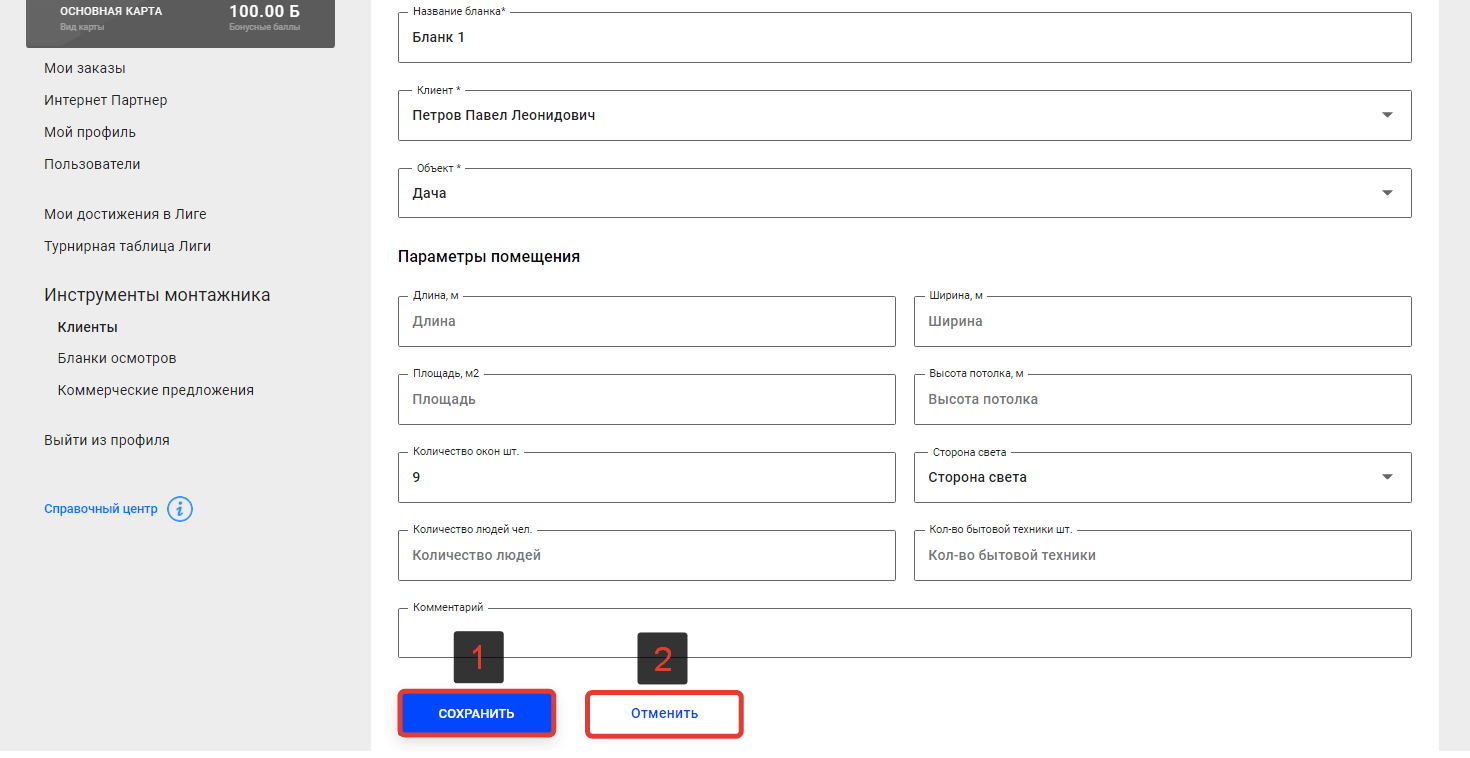
Работа с файлами Бланка осмотра
Добавление файлов Бланка осмотра
Перейдите на вкладку «Файлы» (1) в карточке Бланка осмотра.
Для добавления файлов Бланка осмотра нажмите кнопку (2), (3) или кликните левой кнопкой мыши по области (4) и в открывшемся окне выберите файлы для добавления.
Также для добавления файлов в Бланк осмотра можно перетащить их в область (4) с помощью мышки.
Требования к загружаемым файлам:
- Документы в формате «.pdf», «.doc», «.docs», «.xls», «.xlsx»;
- Изображения в формате «.jpeg», «.jpg», «.png»;
- Размер каждого файла не более 10 Мб;
- Максимальное количество загружаемых файлов за раз – 10.
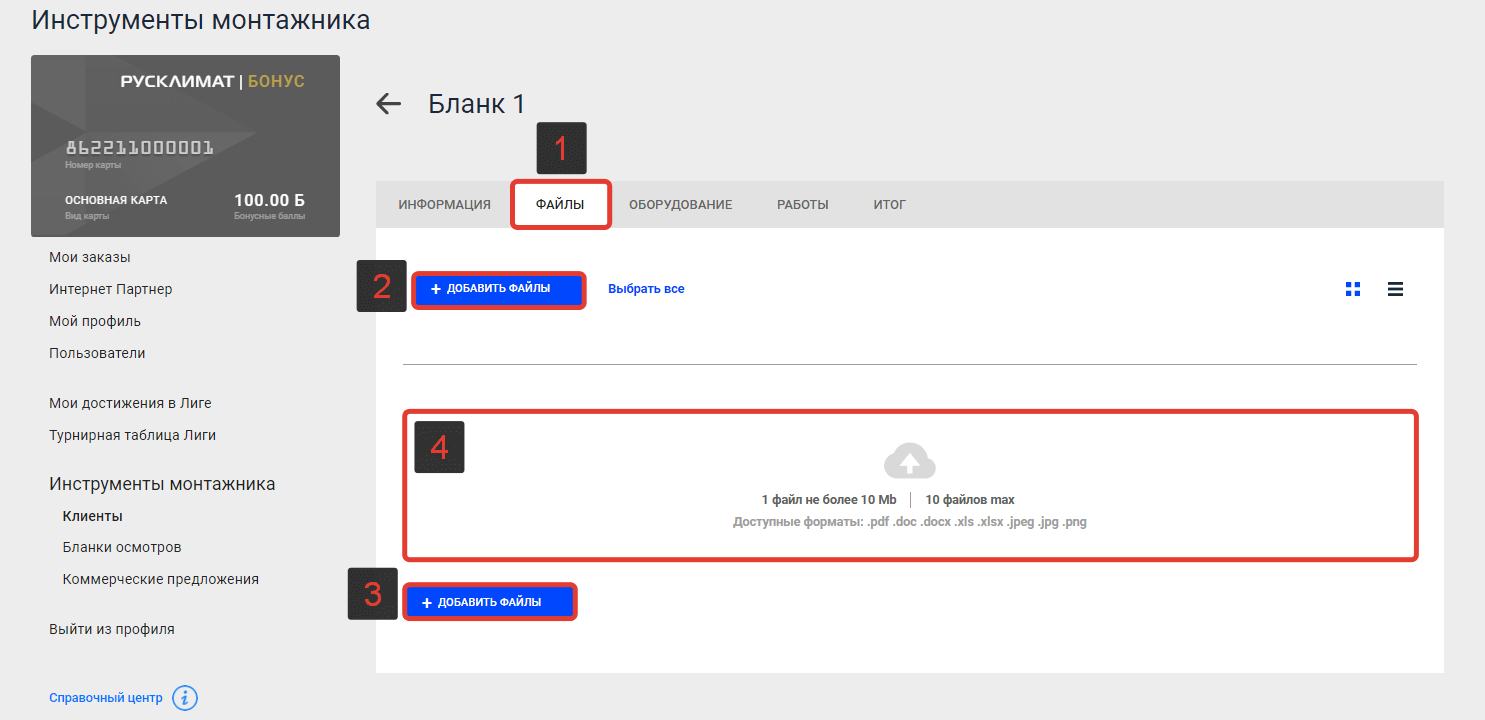
Редактирование файлов Бланка осмотра
В карточке Бланка осмотра на вкладке «Файлы» кликните левой кнопкой мыши по файлу, который
необходимо отредактировать.
Откроется форма редактирования, в которой можно изменить название файла и добавить/отредактировать комментарий.
Для сохранения изменений нажмите на кнопку «Сохранить» (1).
Для выхода из формы без сохранения нажмите на кнопку «Закрыть» (2) или на кнопку «Х» (3), расположенную в правом верхнем углу.
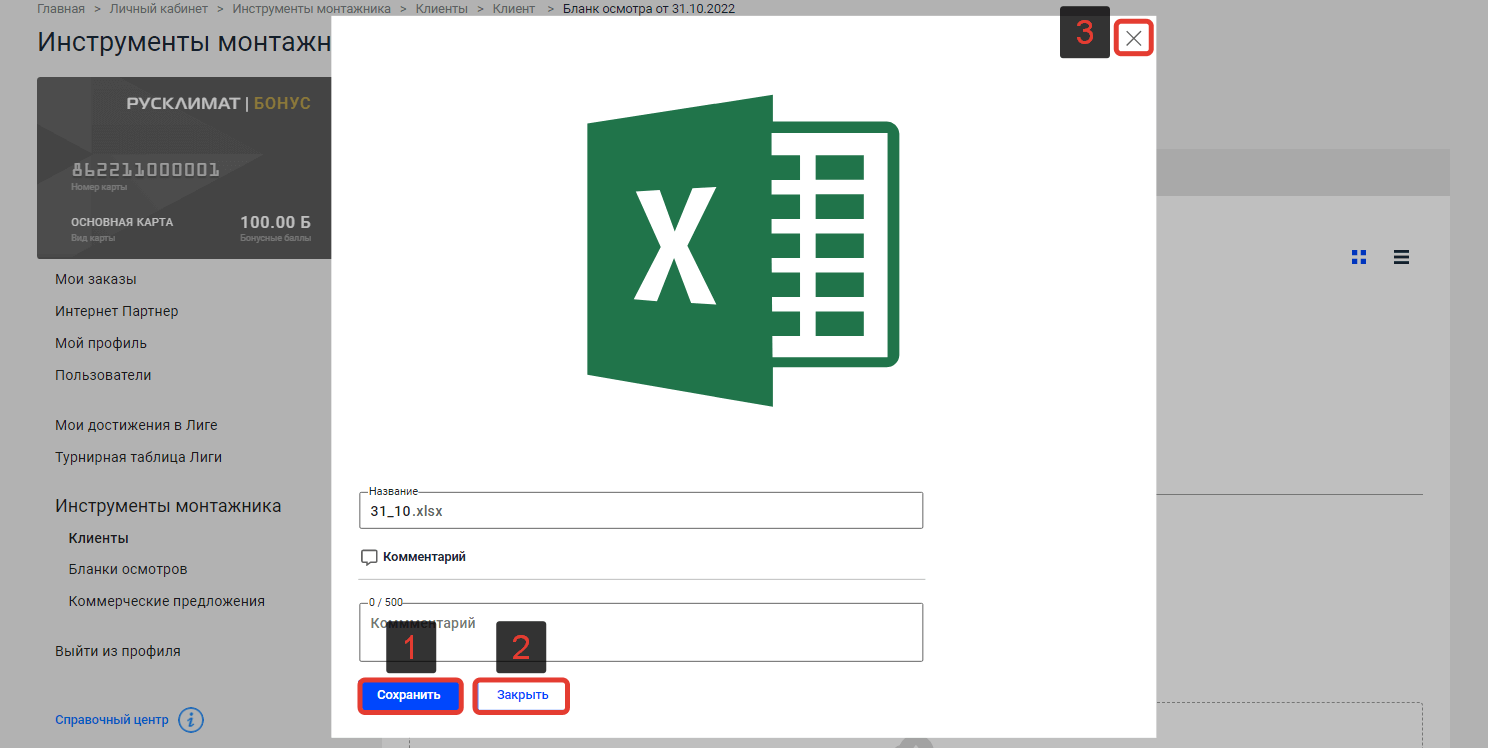
Удаление файлов Бланка осмотра
Для удаления файлов Бланка осмотра на вкладке «Файлы» (1) карточки Бланка осмотра выберите файлы, которые необходимо удалить, отметив их галочкой (2) и нажмите на кнопку «Удалить» (3).
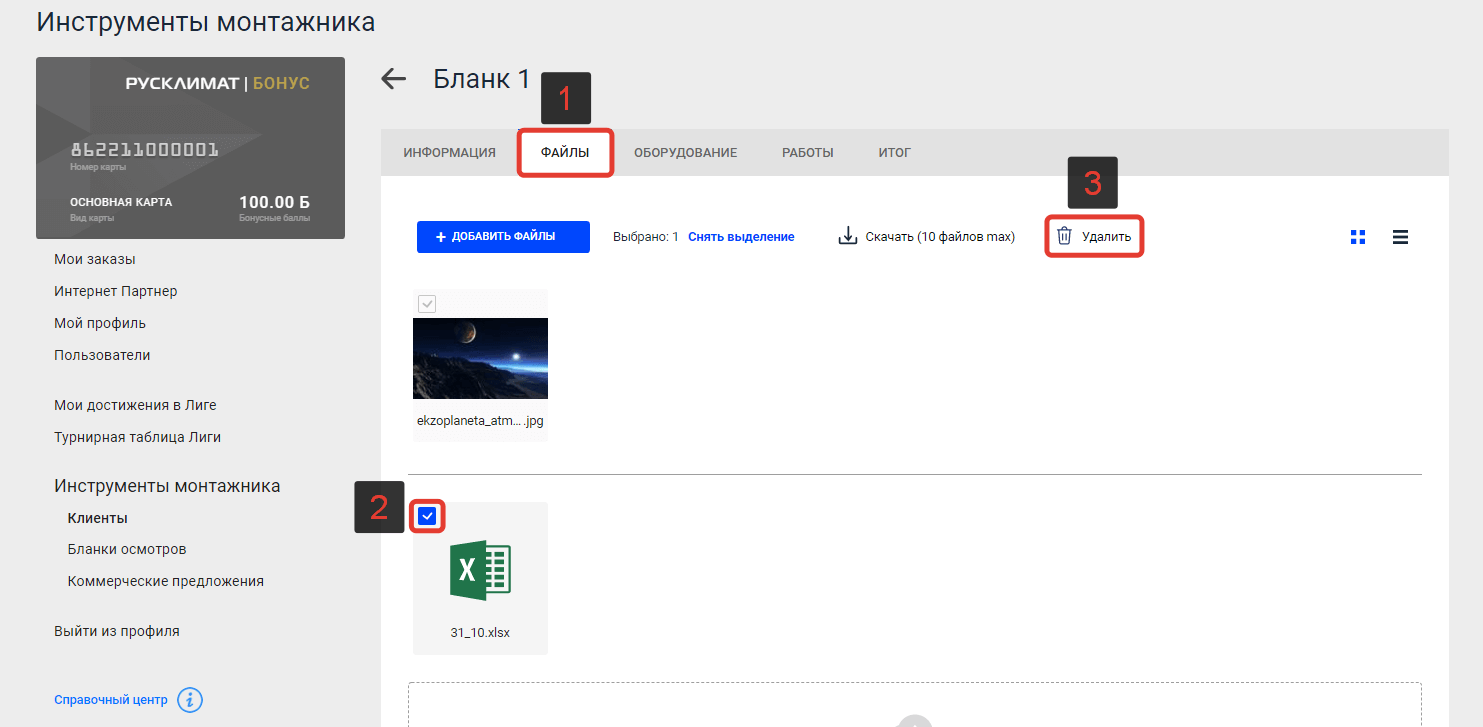
Скачивание файлов Бланка осмотра
На вкладке «Файлы» (1) карточки Бланка осмотра отметьте галочкой (2) файлы, которые необходимо скачать и нажмите на кнопку «Скачать (10 файлов max)» (3). Скачать можно не более 10 файлов за раз.
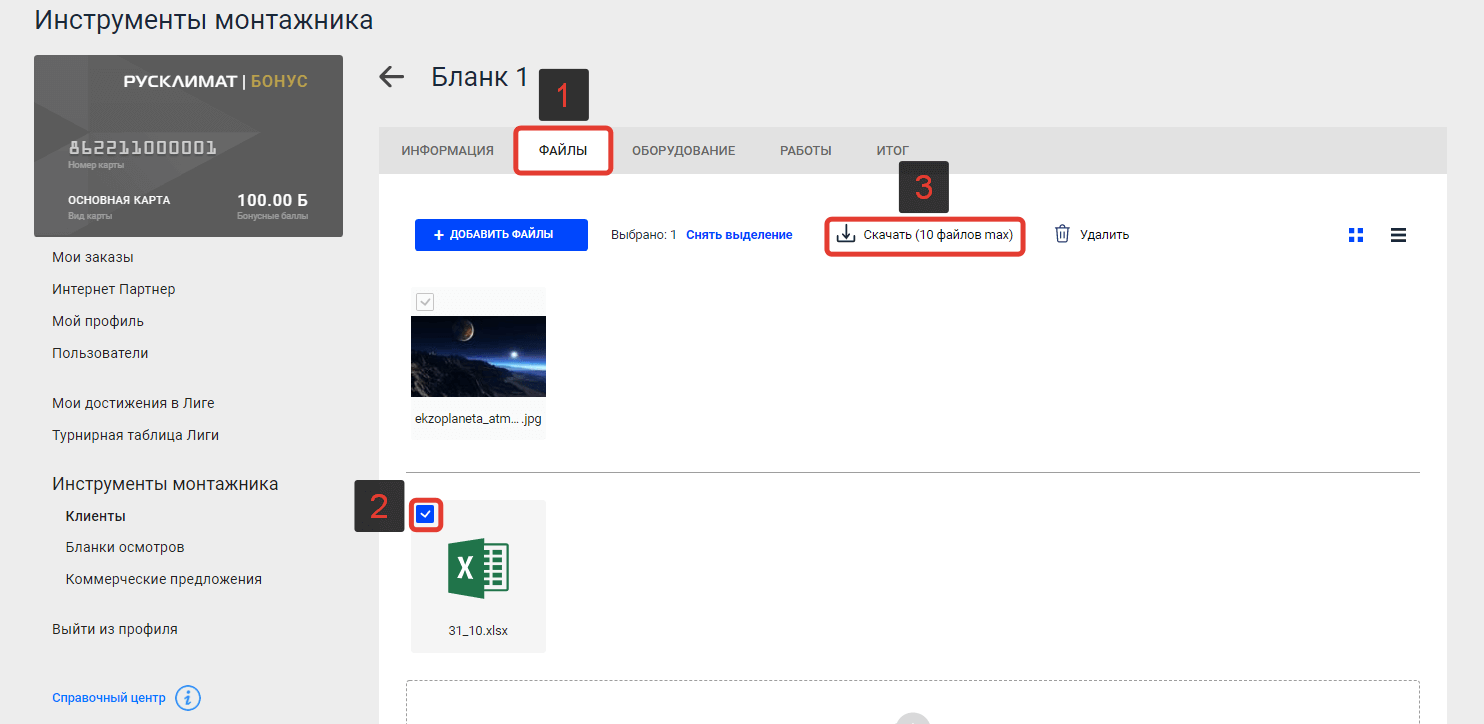
Переключение вида отображения файлов Бланка осмотра
Для переключения вида отображения файлов (компактный и развернутый) на вкладке «Файлы» (1) Бланка осмотра воспользуйтесь специальными иконками (2), расположенными в правом верхнем углу страницы.
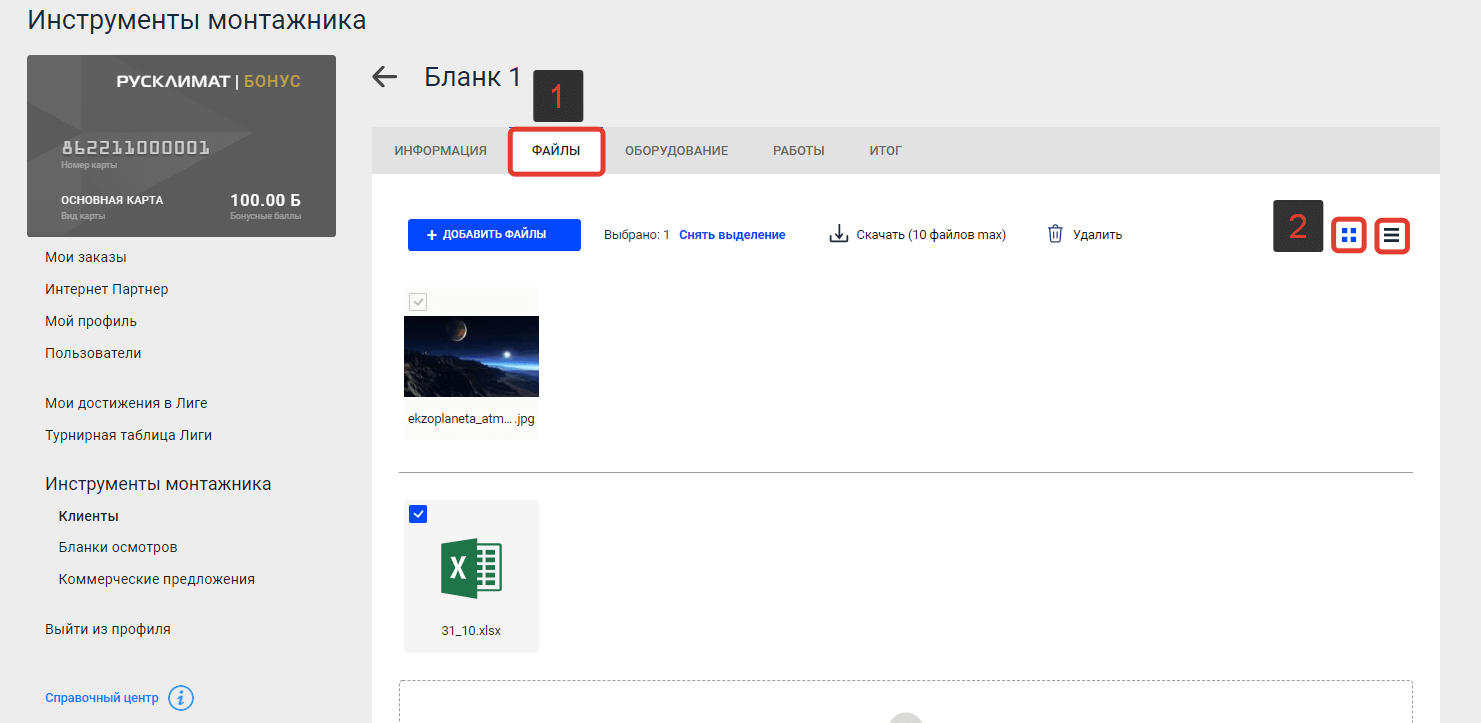
Оборудование
Добавление оборудования из каталога
Перейдите на вкладку «Оборудование» карточки Бланка осмотра.
Добавить оборудование можно 2 способами:
1. Через строку поиска.
Начните вводить название оборудования в окно поиска (1) и выберите необходимое оборудование из выпадающего списка.
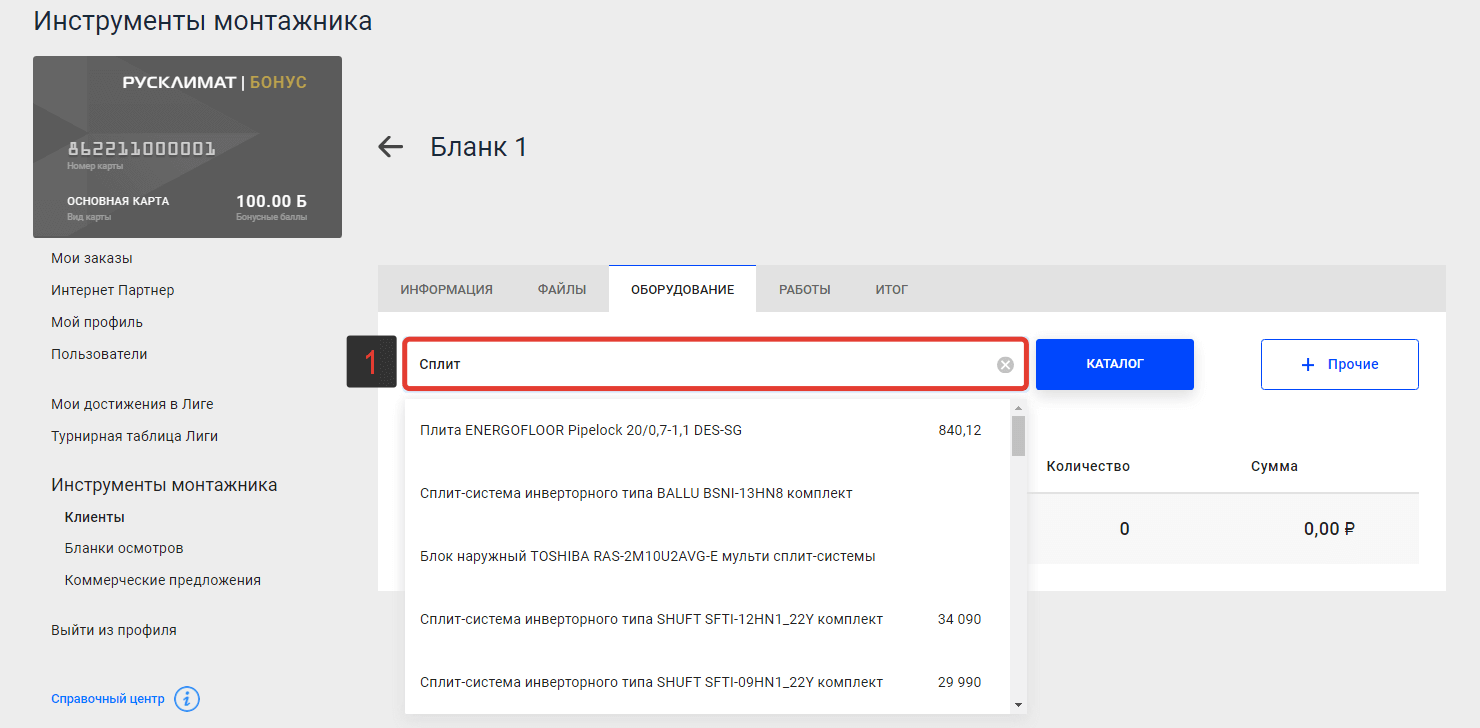
После выбора оборудования из выпадающего списка откроется форма, где можно изменить
количество (1).
Измените данные при необходимости и нажмите на кнопку «Добавить» (2). Для отмены добавления оборудования нажмите на кнопку «Отменить» (3).
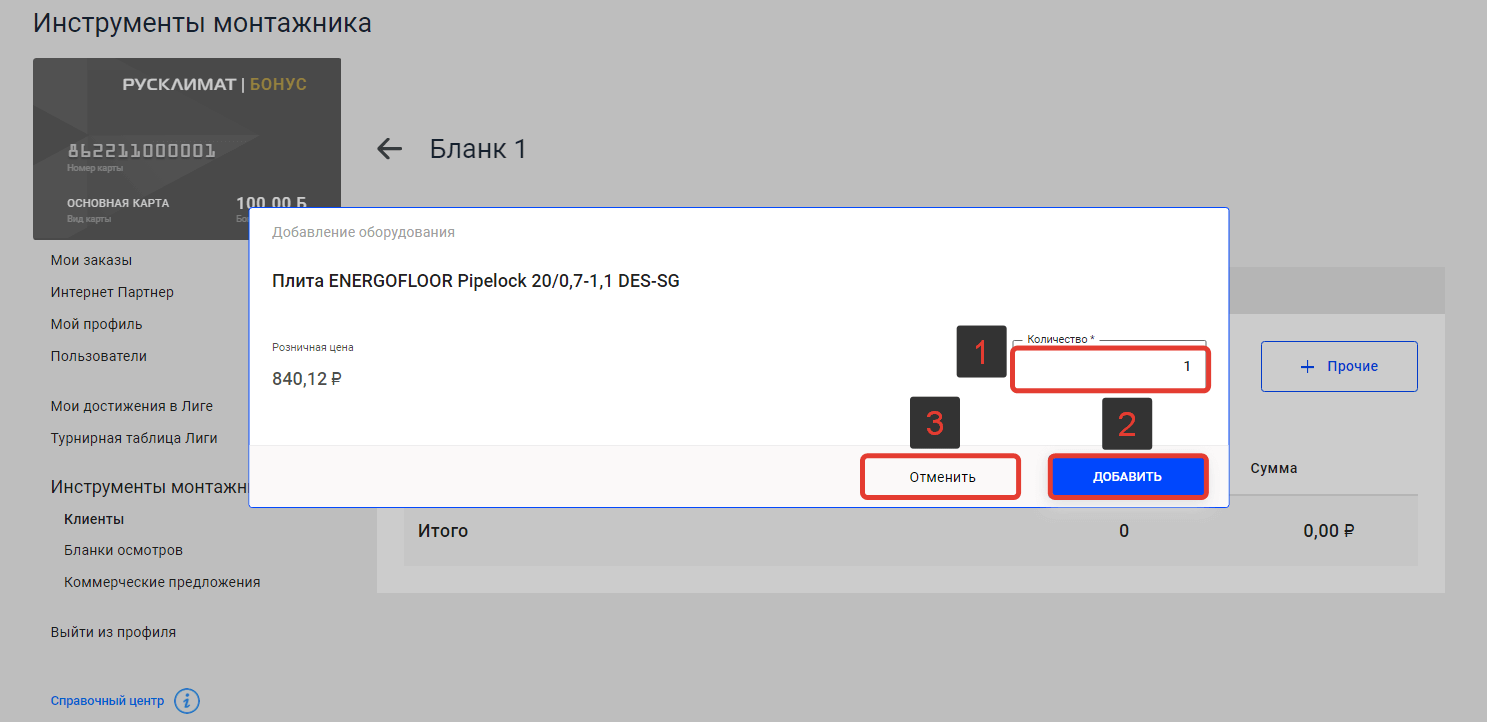
2. С помощью каталога.
Нажмите на кнопку «Каталог» (1) и выберите необходимое оборудование из доступных категорий.
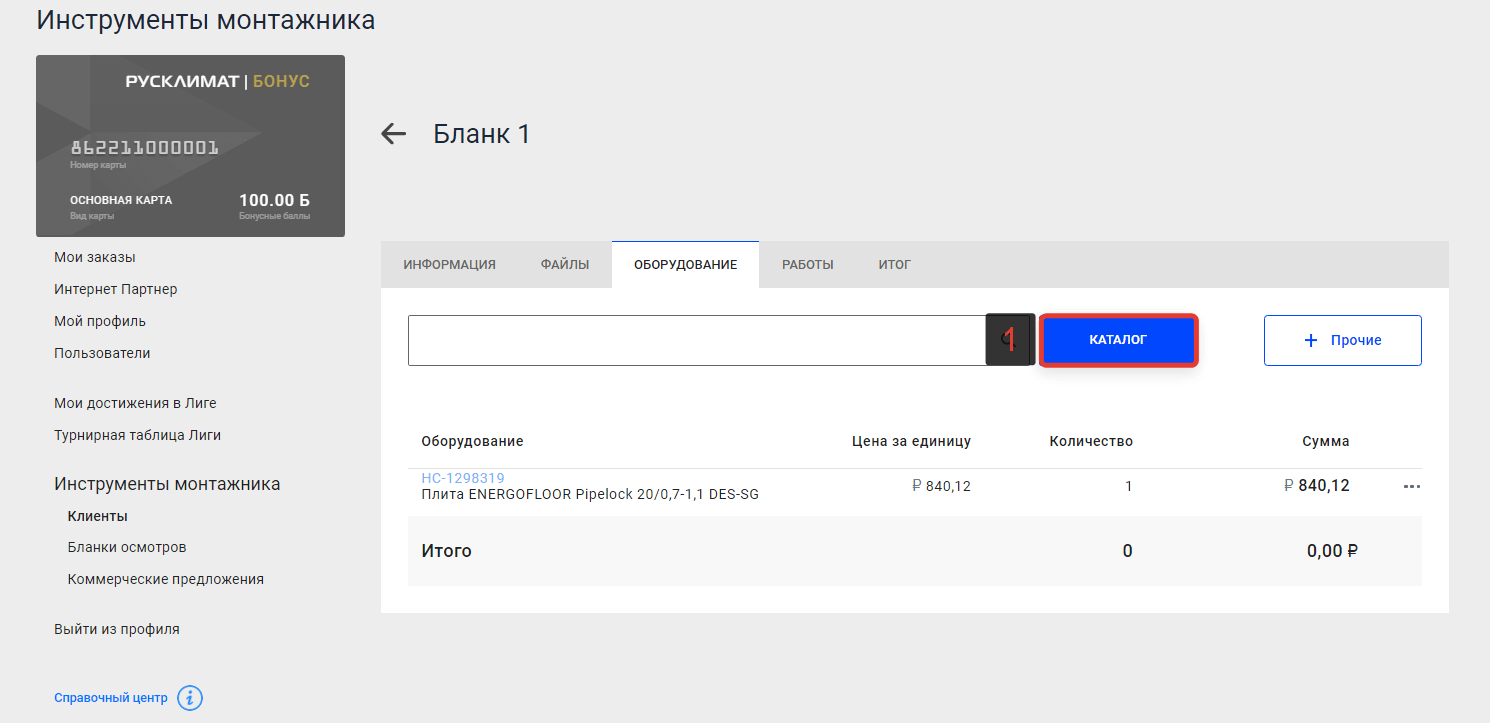
Чтобы развернуть интересующую категорию в каталоге, нажмите «+» (1). Чтобы свернуть категорию, нажмите «-» (2). Для закрытия окна каталога нажмите на «Х» в правом верхнем углу (3).
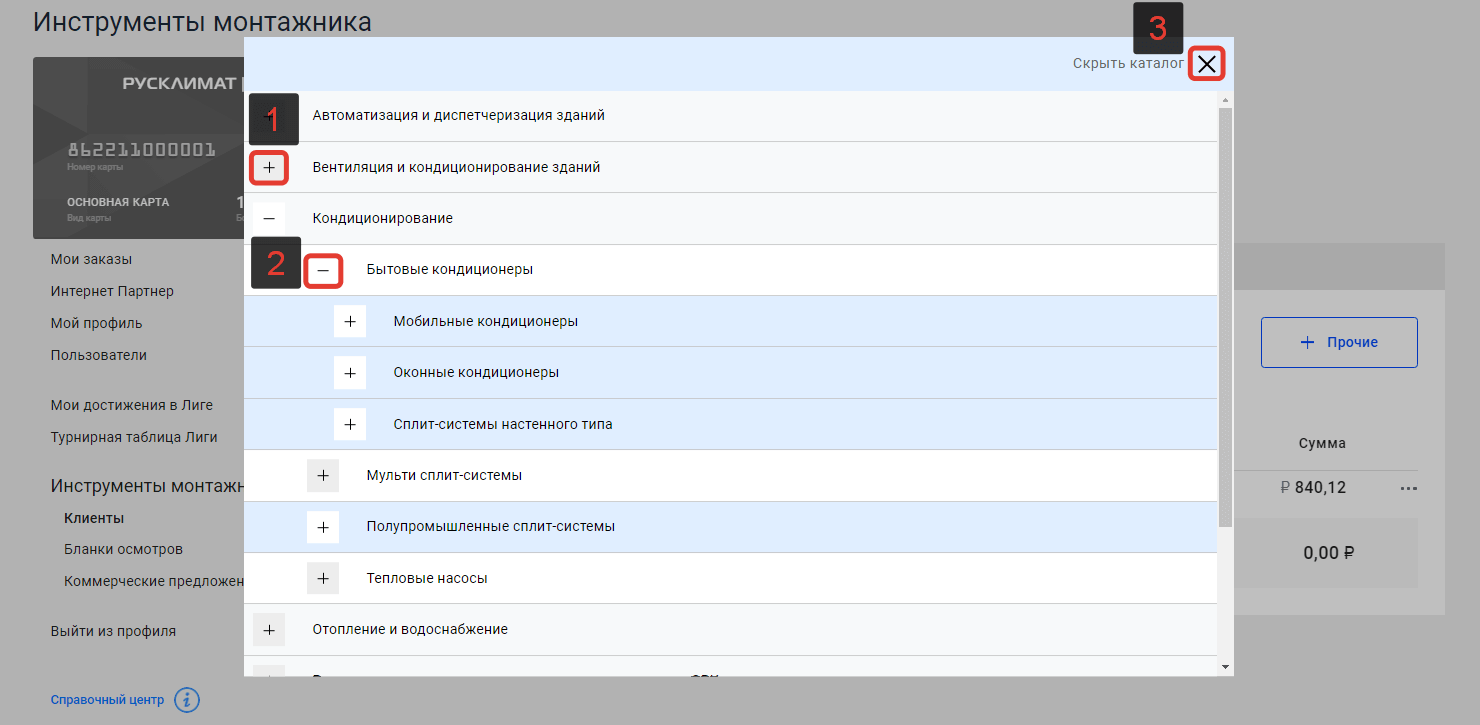
После выбора оборудования из каталога откроется форма, в которой можно указать количество. Измените данные при необходимости и нажмите на кнопку «Добавить» (1). Для отмены добавления оборудования нажмите на кнопку «Отменить» (2).
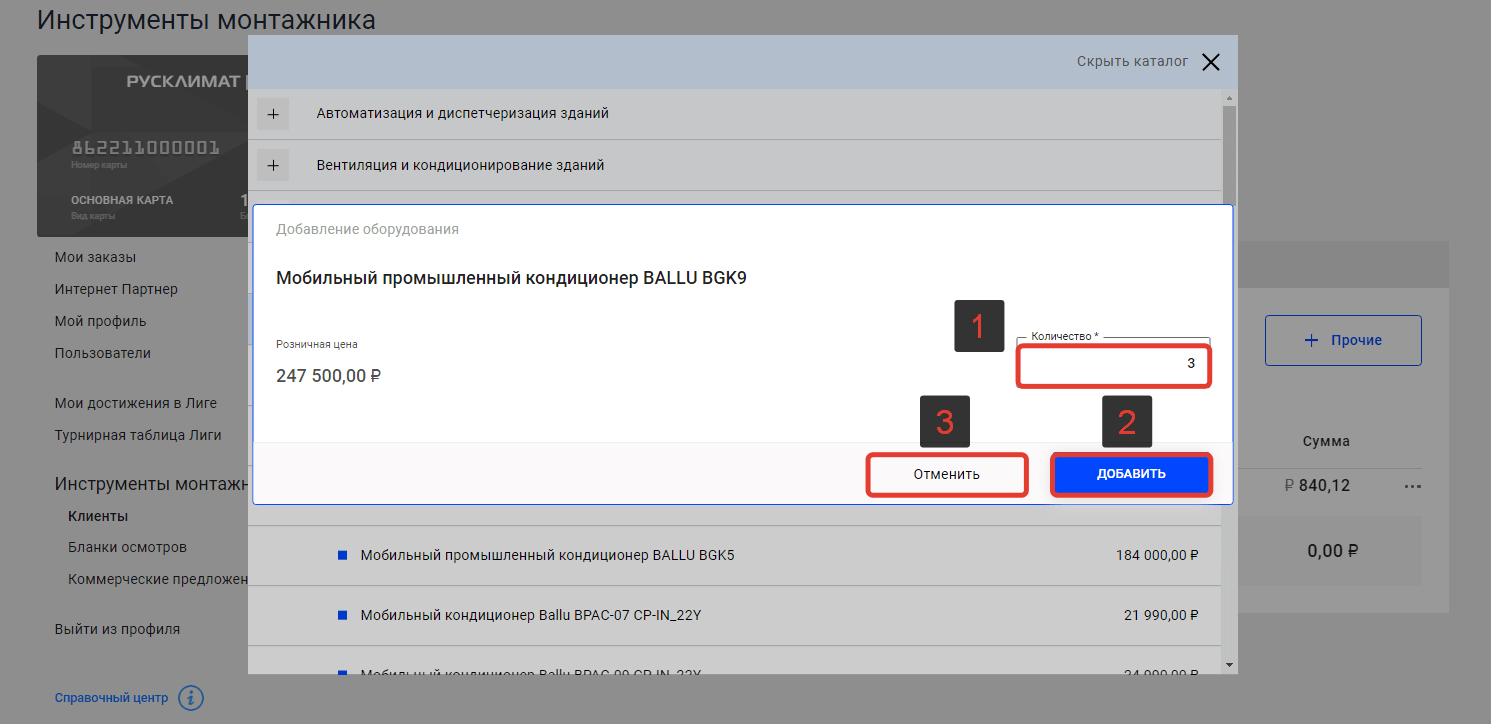
Добавление прочего оборудования
Для добавления оборудования, которого нет в каталоге, нажмите на кнопку «+ Прочие» (1) на вкладке «Оборудование» в карточке Бланка осмотра.
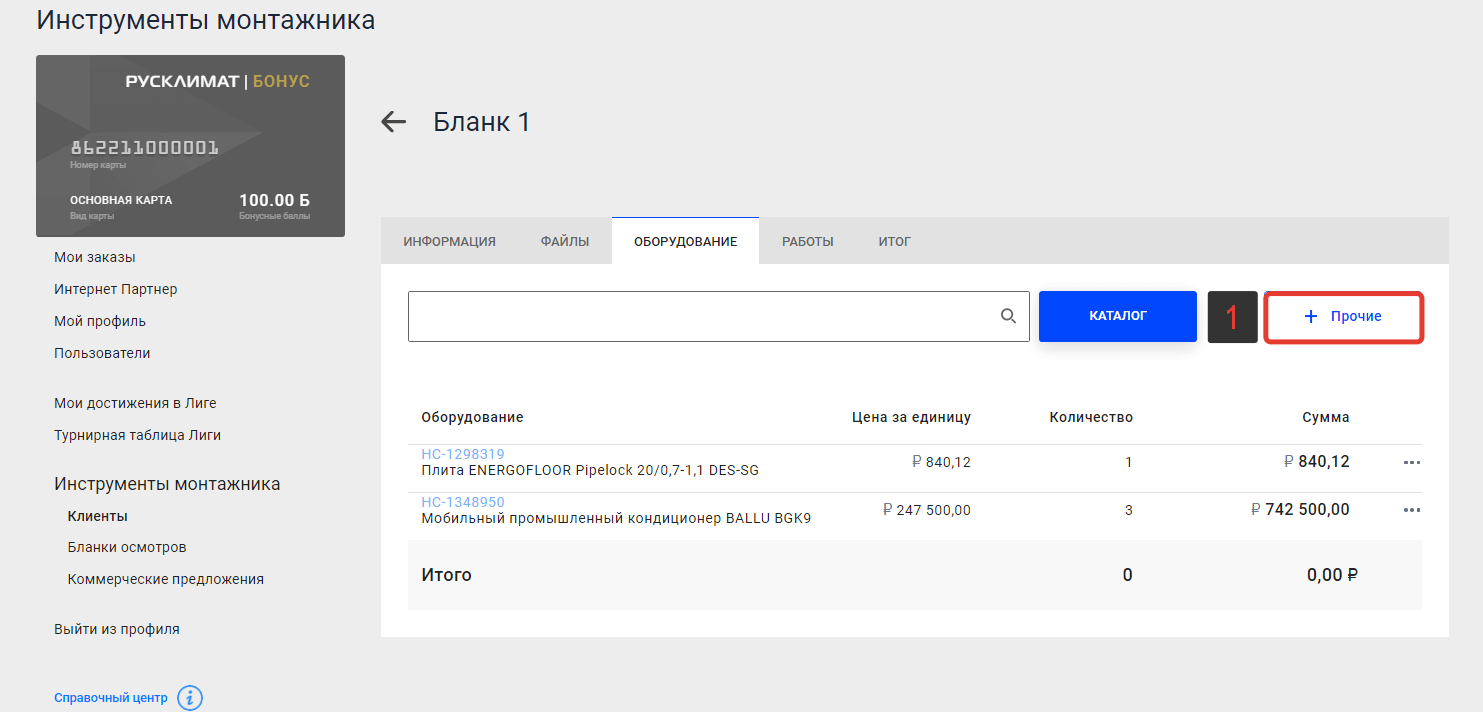
В открывшейся форме заполните необходимые поля* и нажмите на кнопку «Добавить» (1). Для отмены добавления прочего оборудования нажмите на кнопку «Отменить» (2).
* Поля «Название» и «Количество» являются обязательными для заполнения.
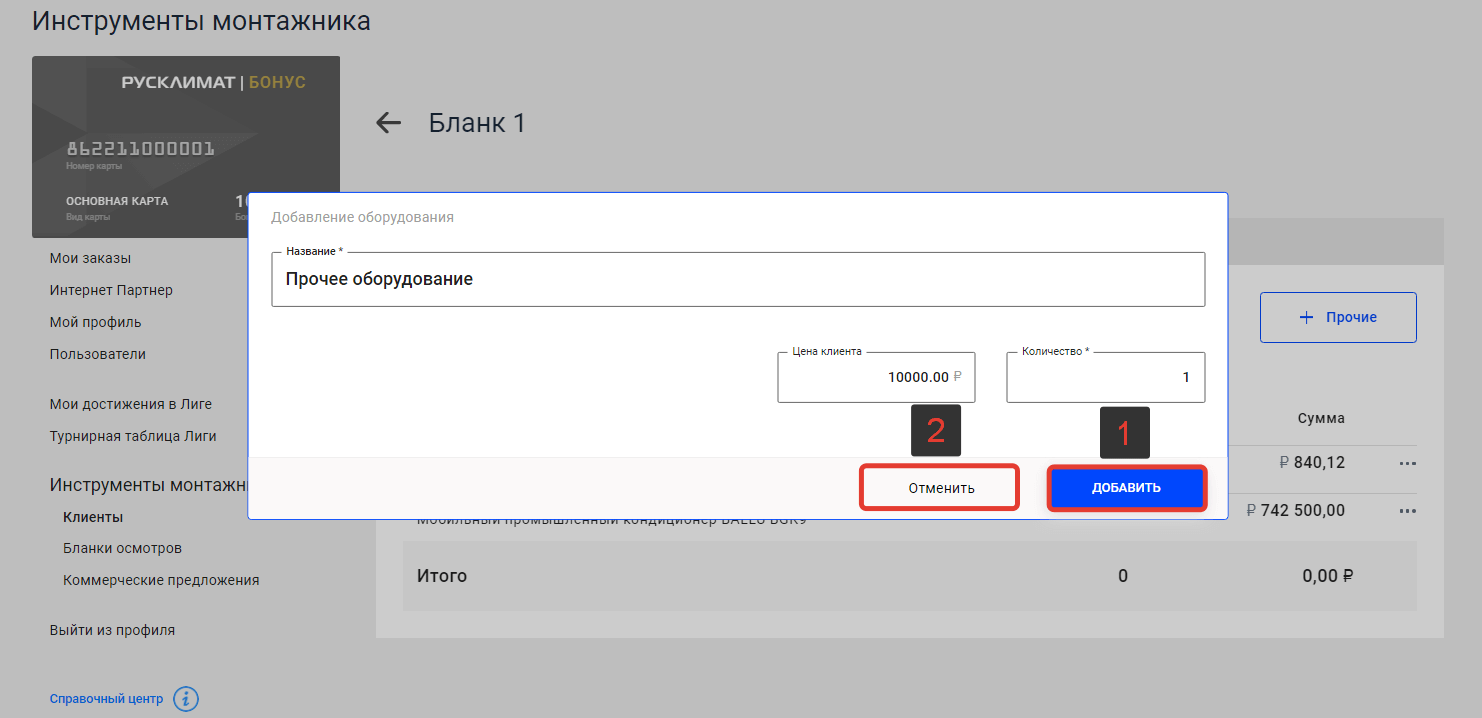
Редактирование оборудования
Для того чтобы отредактировать оборудование Бланка осмотра, выберите необходимое оборудование из списка оборудования на вкладке «Оборудование» (1) карточки Бланка осмотра, напротив него нажмите на «…» (2) и в выпадающем меню выберите пункт «Редактировать» (3).
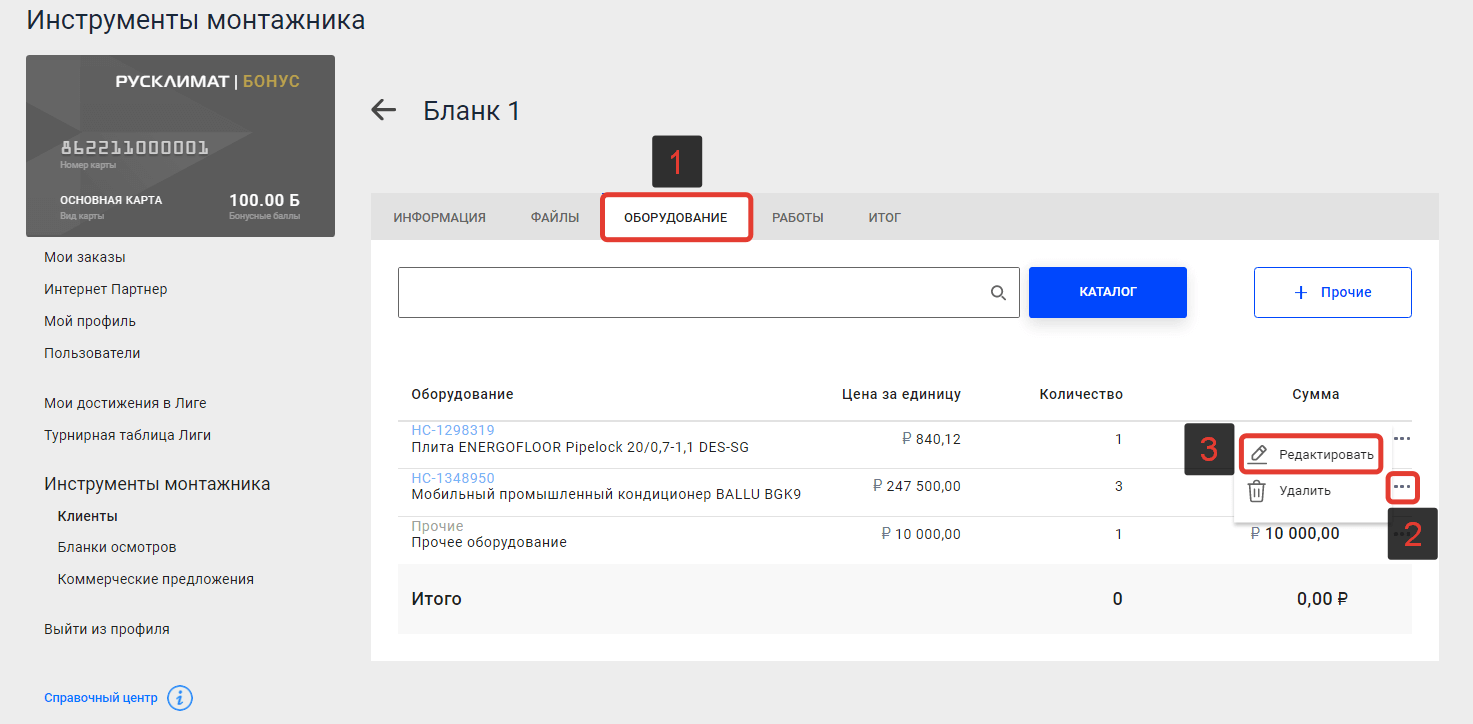
Если Вы редактируете оборудование, добавленное из каталога, в форме редактирования можно
изменить только количество.
Если редактируете прочее оборудование, добавленное через кнопку «+ Прочие», то есть возможность изменить «Название», «Цена клиента» и «Количество».
После внесения необходимых изменений нажмите на кнопку «Сохранить» (1), для отмены действий, нажмите «Отменить» (2).
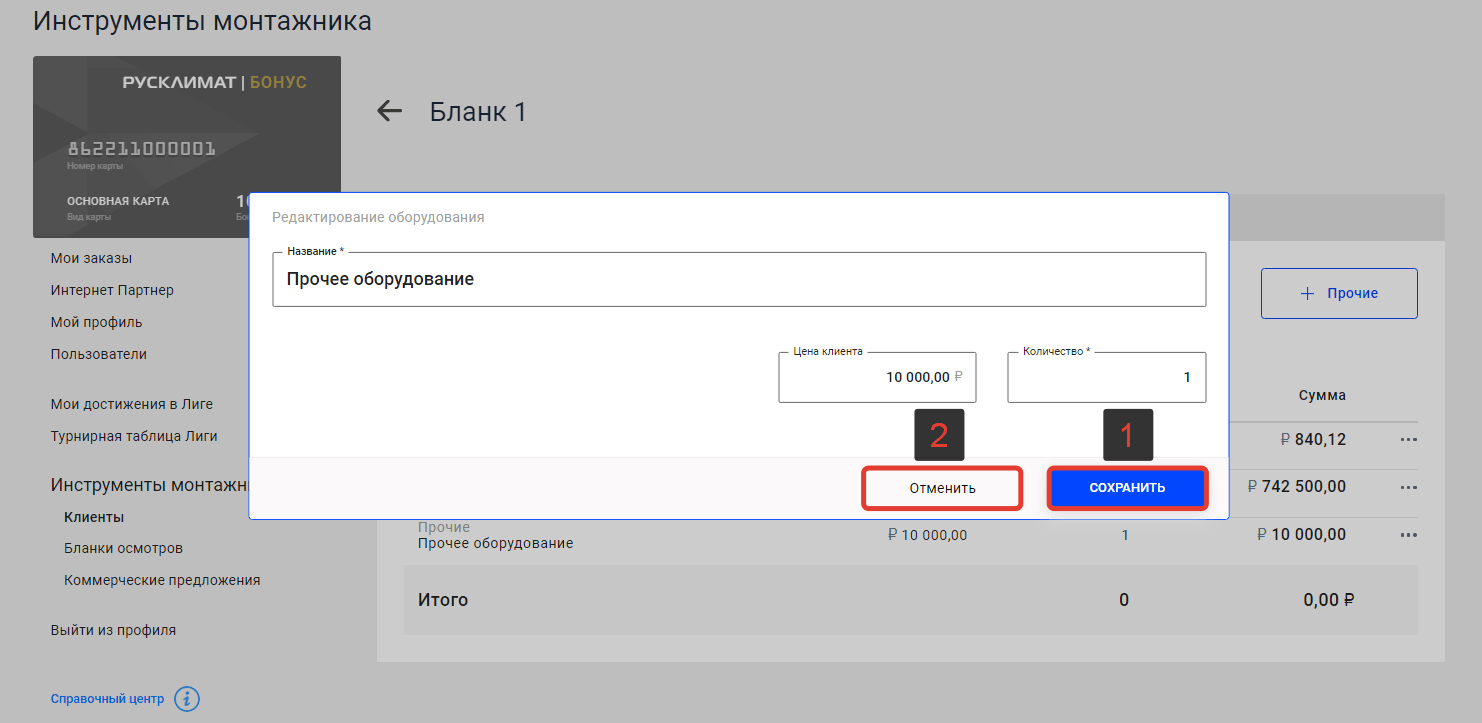
Удаление оборудования
Чтобы удалить оборудование из списка оборудования карточки Бланка осмотра, напротив оборудования, которое необходимо удалить, нажмите на «…» (1) и в выпадающем меню выберите пункт «Удалить» (2).
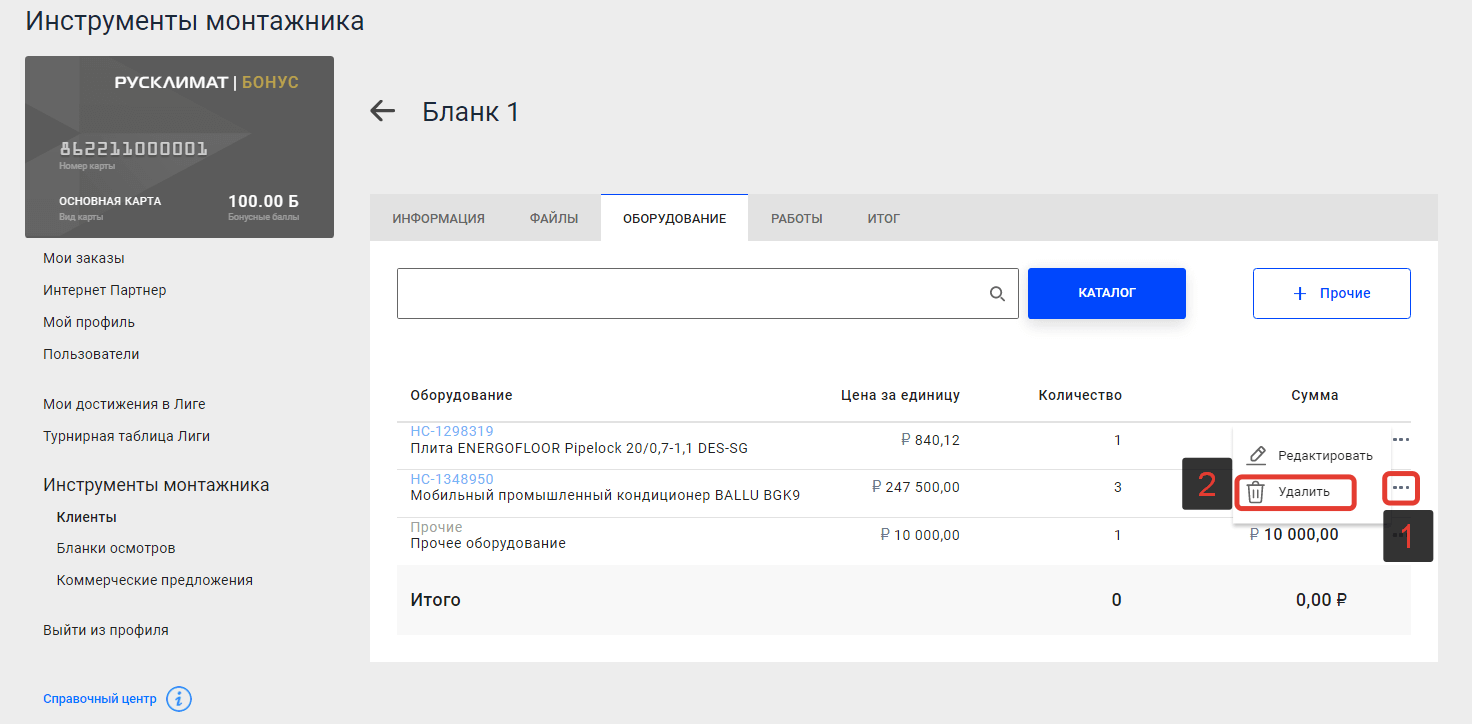
Работы
Добавление работ из каталога
Добавить работы в Бланк осмотра можно 2 способами:
1. Через поиск.
Начать вводить название работы (услуги) в строку поиска (1) и в выпадающем списке выбрать необходимое.
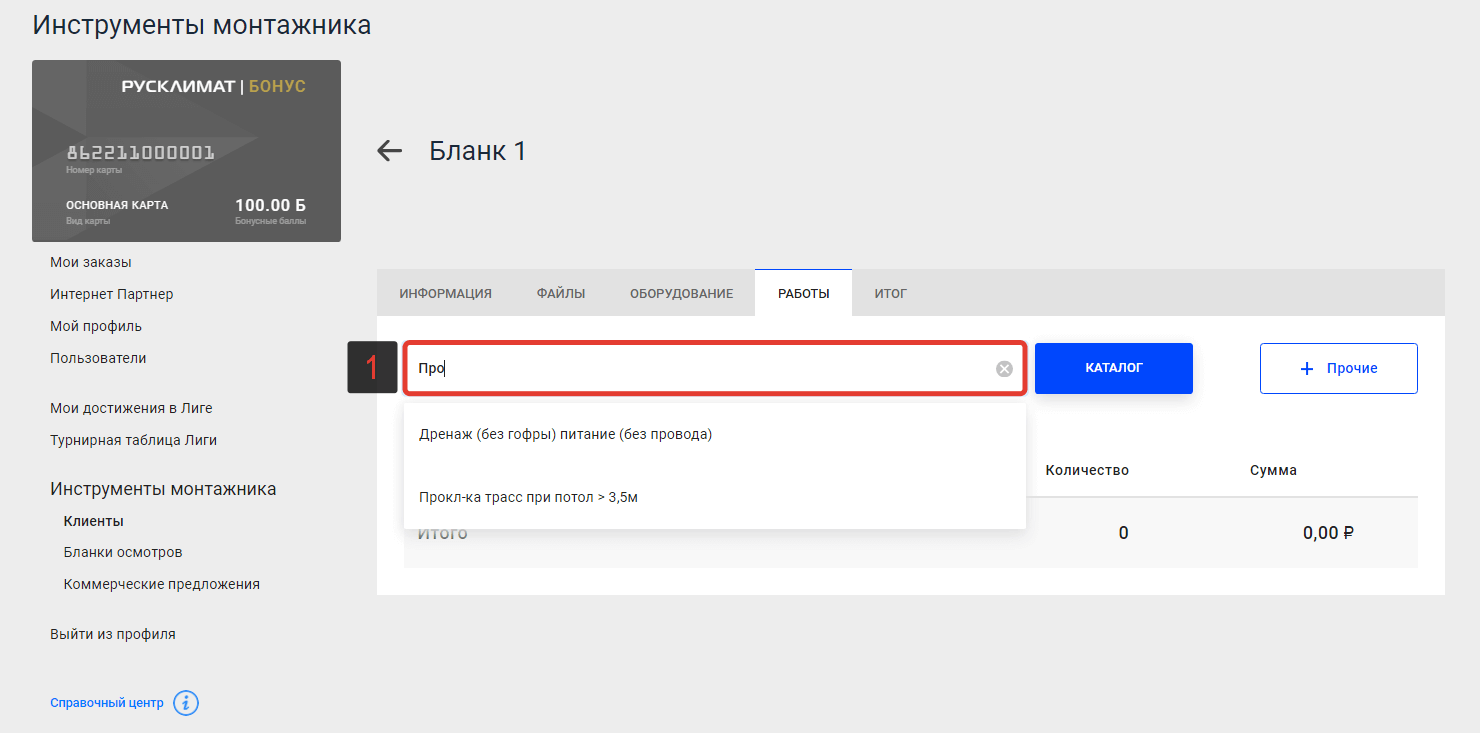
Далее откроется форма, в которой можно отредактировать данные – название работы, цену клиента и количество. Для сохранения данных нажмите кнопку «Добавить» (1), для отмены действий нажмите «Отменить» (2).
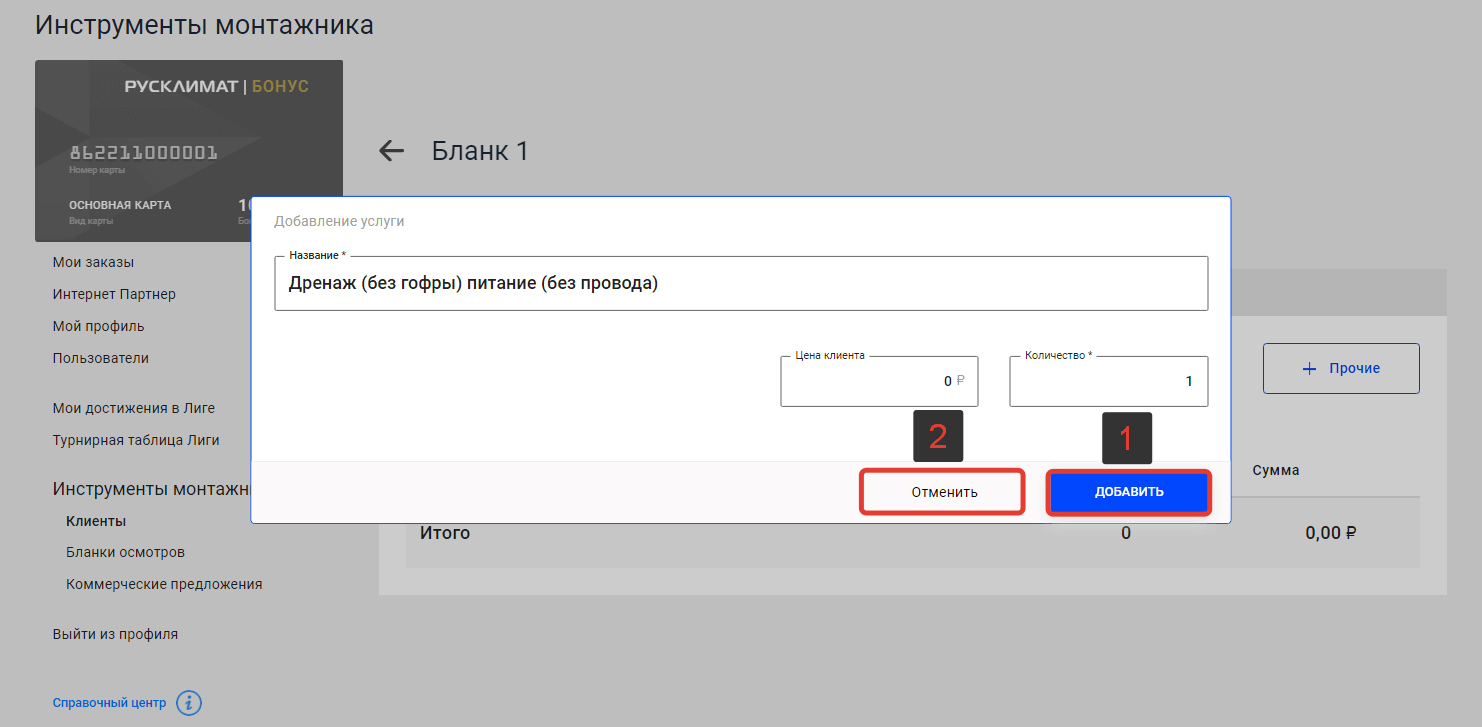
2. Через каталог.
Нажмите на кнопку «Каталог» (1) и в открывшемся списке выберите нужную категорию и работу (услугу).
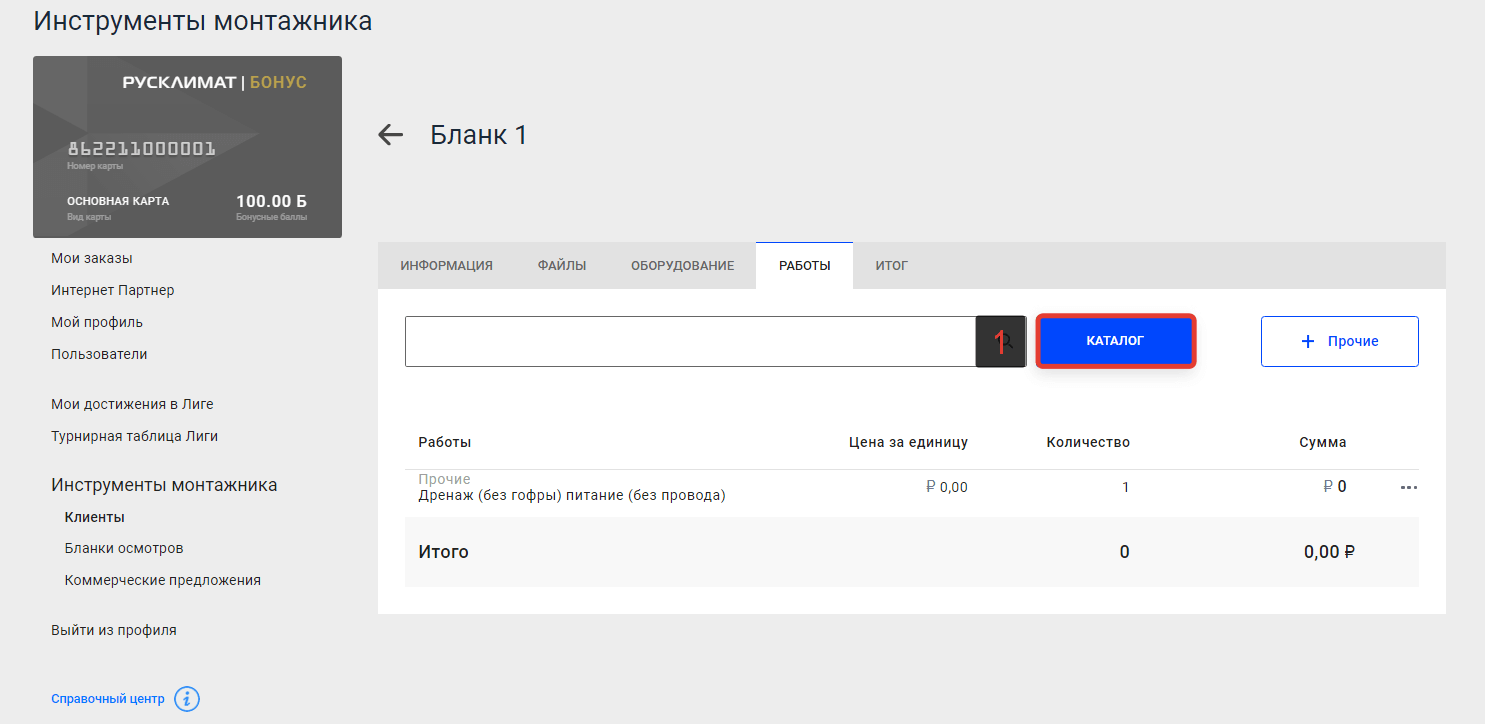
Чтобы развернуть категорию, нажмите «+» (1). Чтобы свернуть категорию, нажмите «-» (2). Для закрытия окна каталога нажмите «Х» (3) в правом верхнем углу.
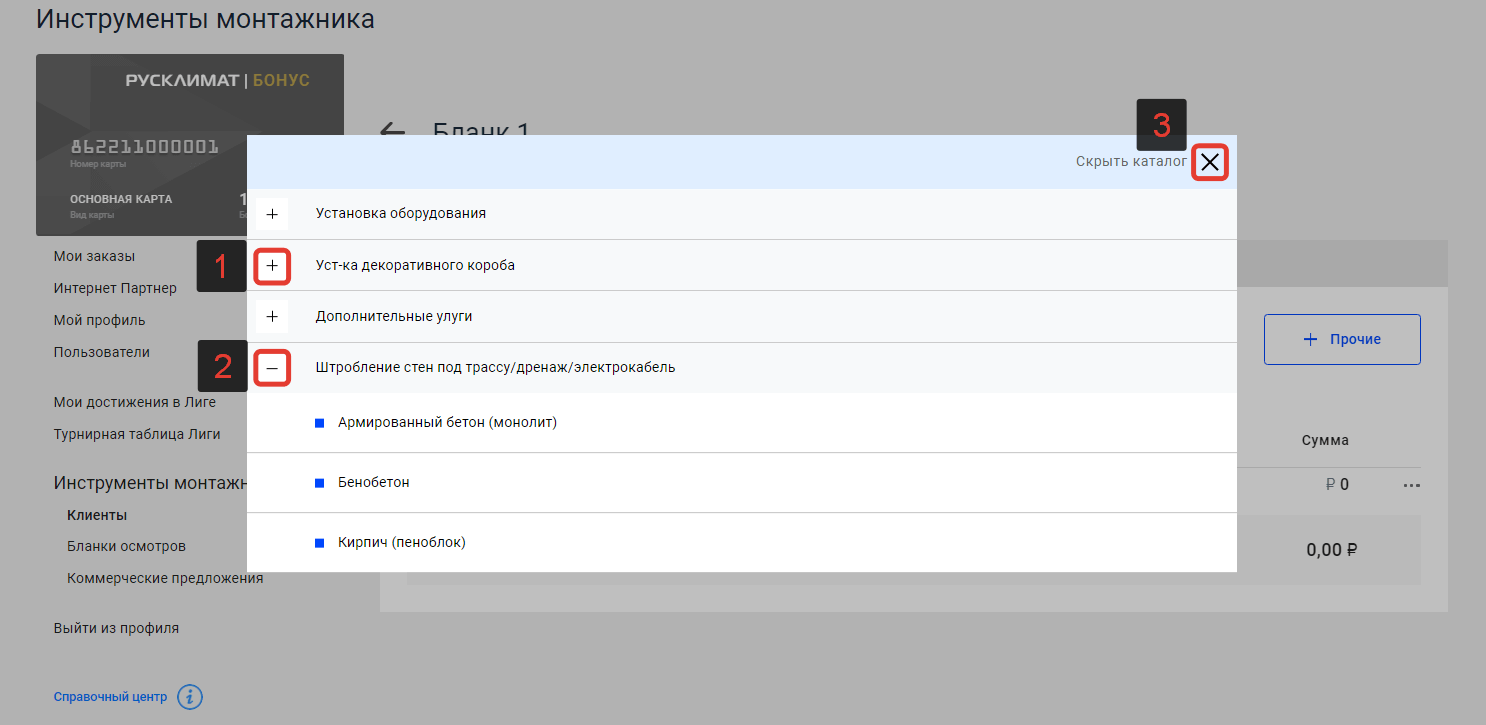
После выбора работы (услуги) откроется форма, в которой при необходимости Вы можете
отредактировать название, цену клиента и количество.
Для сохранения данных нажмите на кнопку «Добавить» (1), для отмены действий нажмите на кнопку «Отменить» (2).
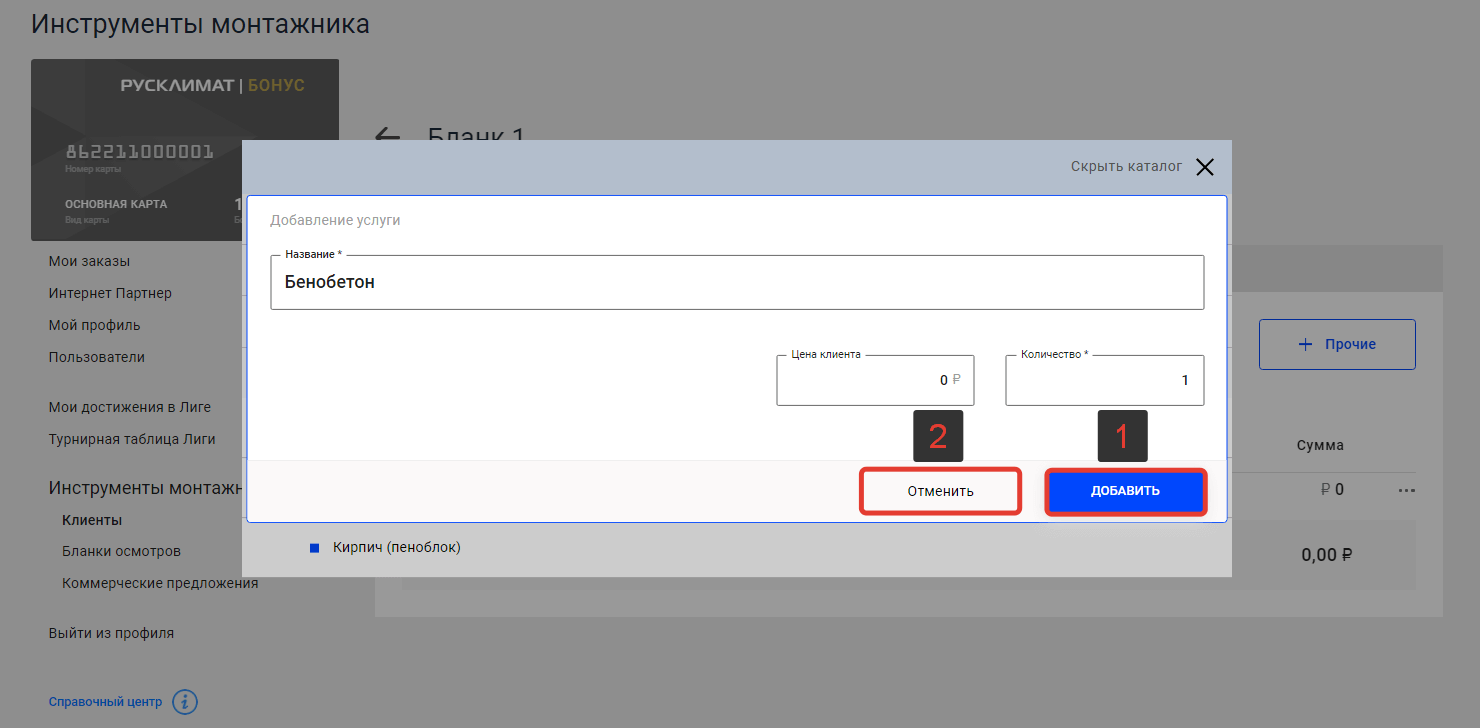
Добавление прочих работ (услуг)
Для того чтобы добавить работы (услуги), которых нет в каталоге, необходимо воспользоваться кнопкой «+ Прочие» (1).
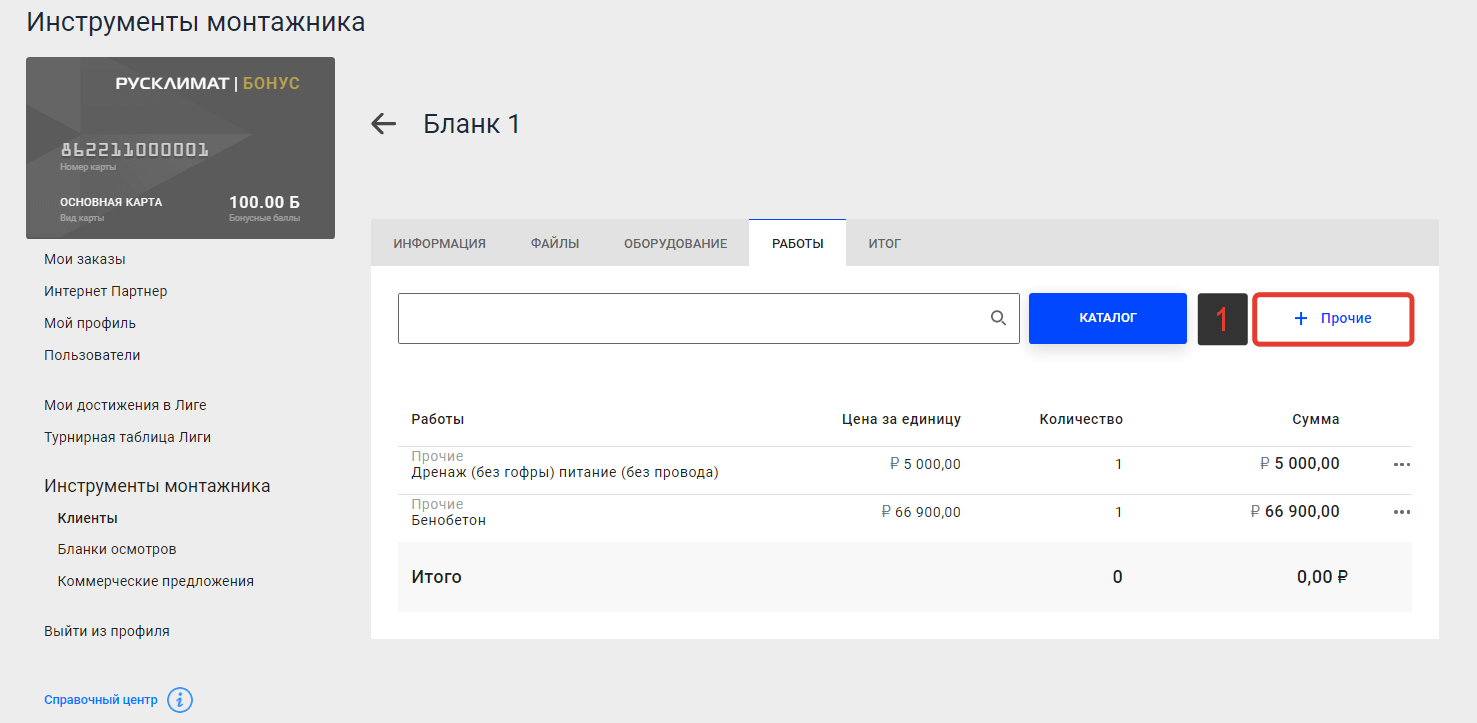
После нажатия на кнопку введите необходимые данные* и нажмите на кнопку «Добавить» (1) для сохранения работы (услуги). Для отмены действий нажмите «Отменить» (2).
* Поля «Название» и «Количество» являются обязательными для заполнения.
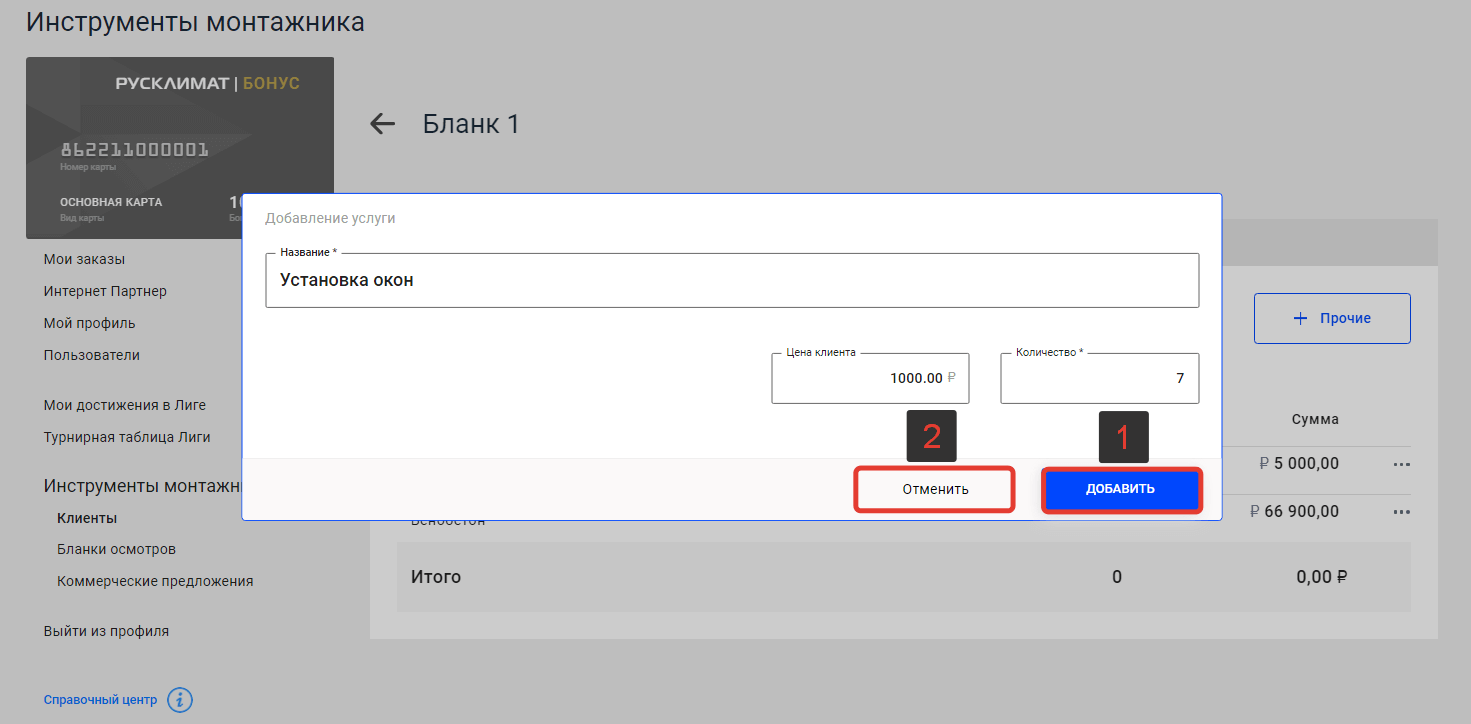
Редактирование работ
Для того чтобы отредактировать работы в Бланке осмотра, найдите в списке работ на вкладке «Работы» (1) необходимый пункт и напротив него нажмите на «…» (2). Затем в выпадающем меню выберите пункт «Редактировать» (3).
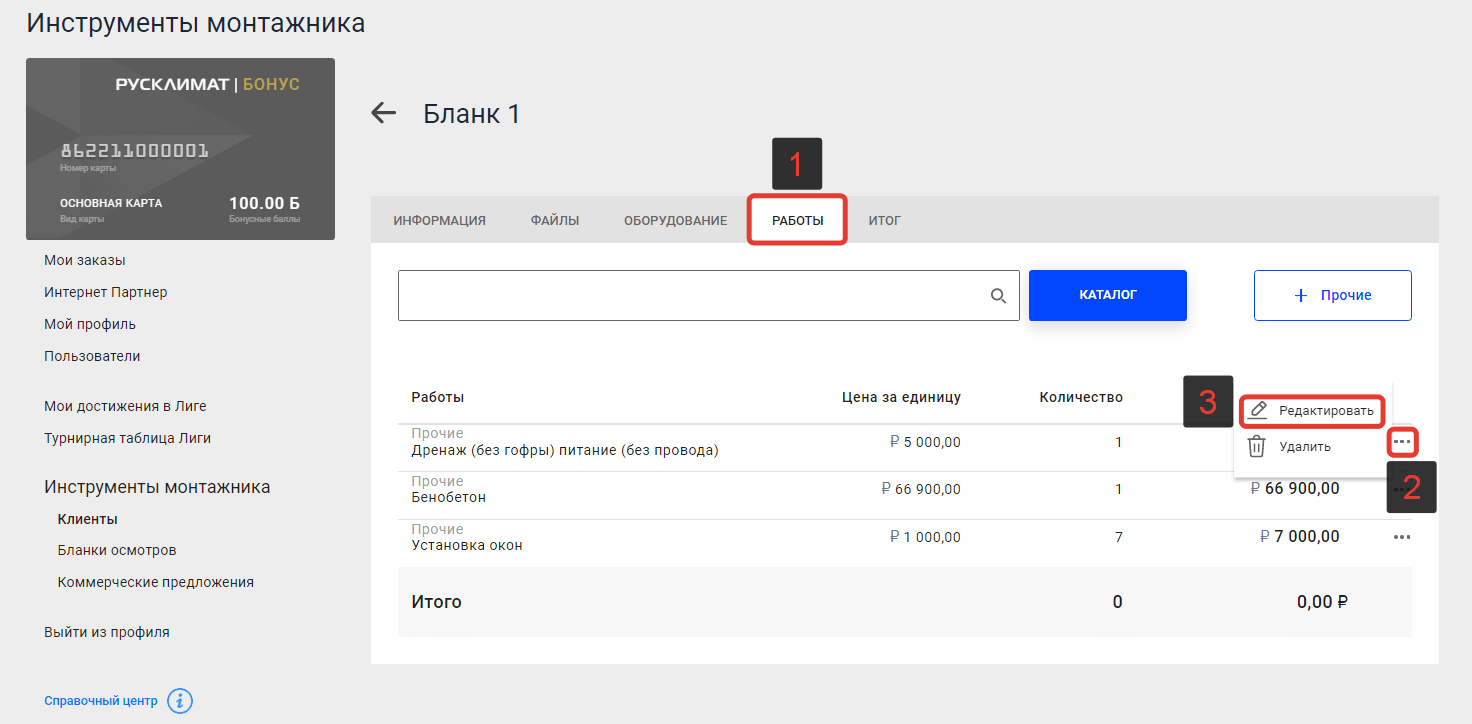
Отредактируйте необходимые данные в открывшейся форме и нажмите на кнопку «Сохранить» (1) для сохранения изменений. Для отмены действий нажмите на кнопку «Отменить» (2).
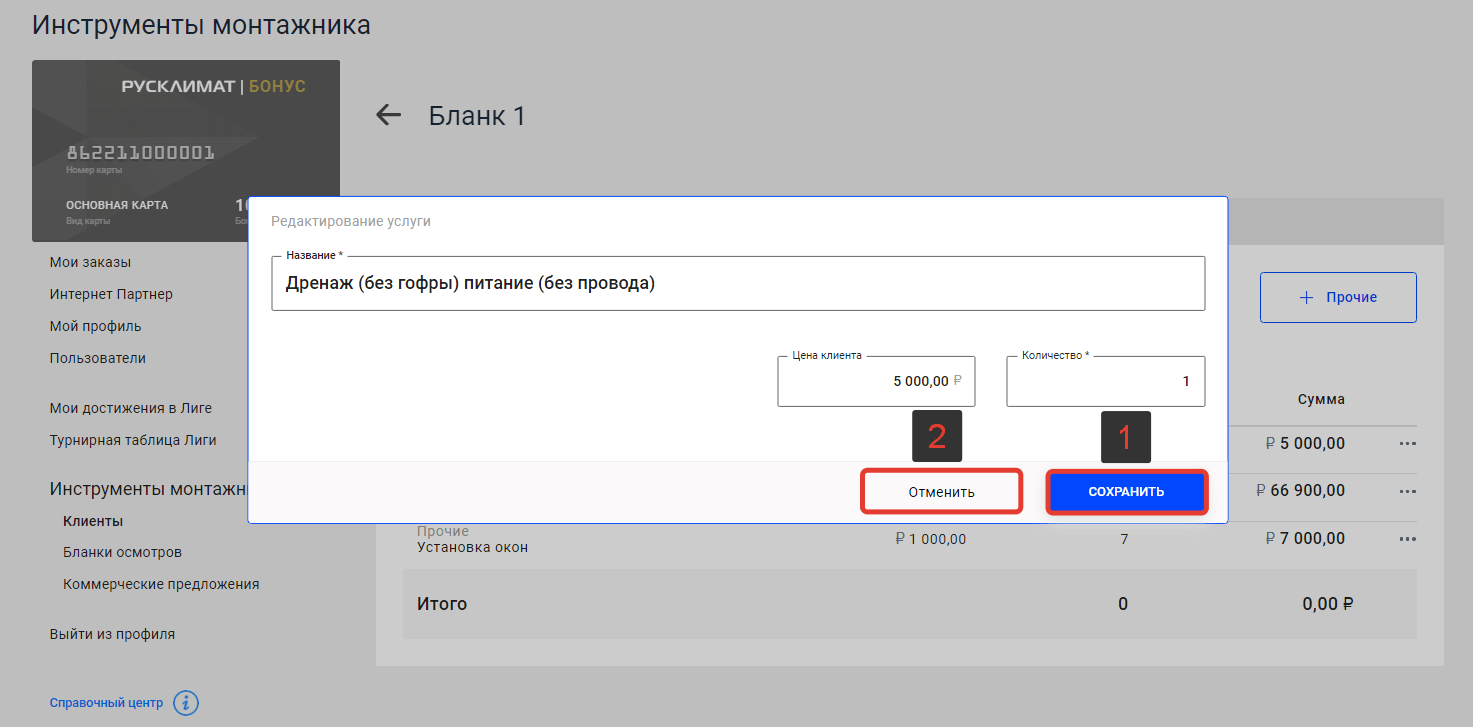
Удаление работ
Чтобы удалить работу из списка работ Бланка осмотра, напротив работы, которую необходимо удалить, нажмите на «…» (1) и в выпадающем меню выберите пункт «Удалить» (2).
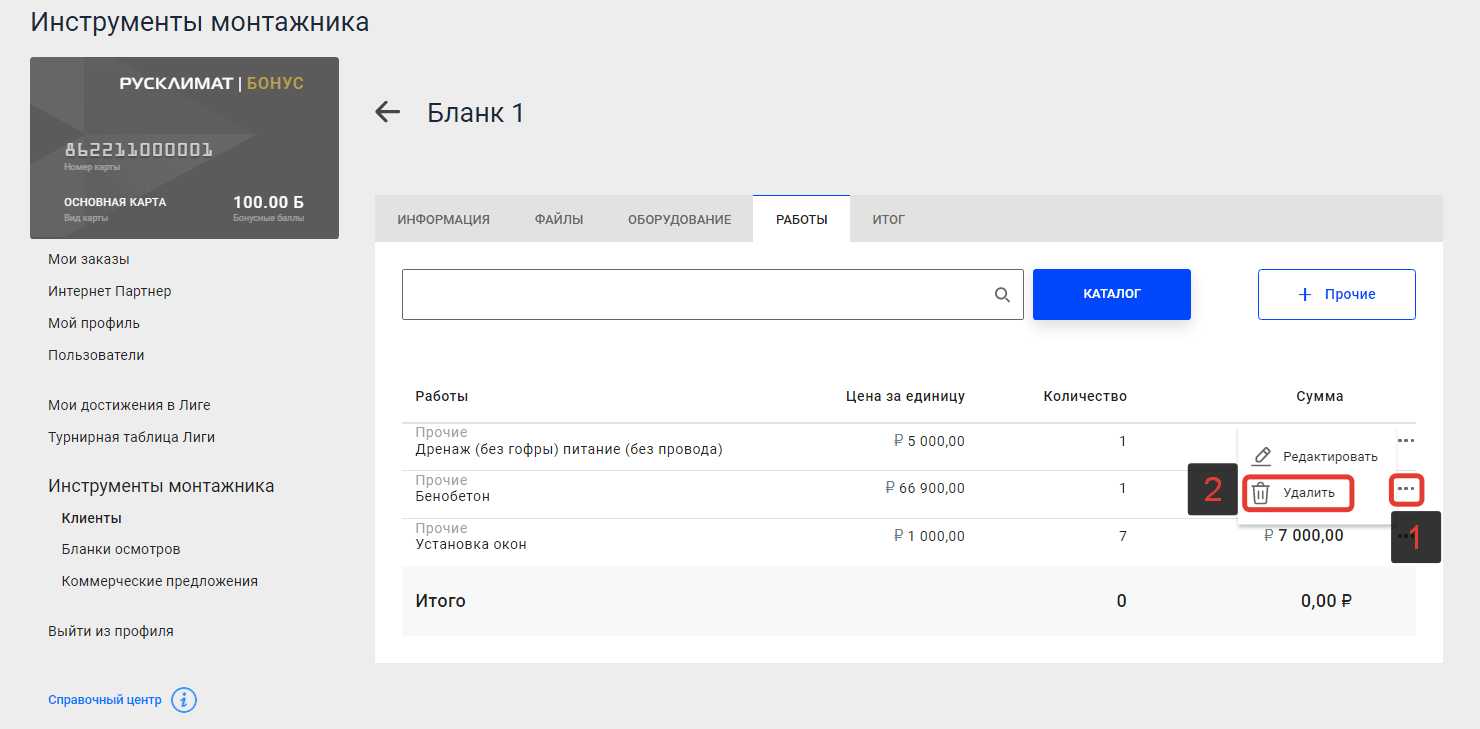
Итог Бланка осмотра
Для просмотра итогов Бланка осмотра перейдите на вкладку «Итог» (1) карточки Бланка осмотра.
На странице выводятся все оборудование и работы (2), добавленные в Бланк осмотра, итоговое количество и сумма (3).
Чтобы добавить коммерческое предложение по итогу Бланка осмотра, можно воспользоваться кнопкой «+ Добавить КП» (4).
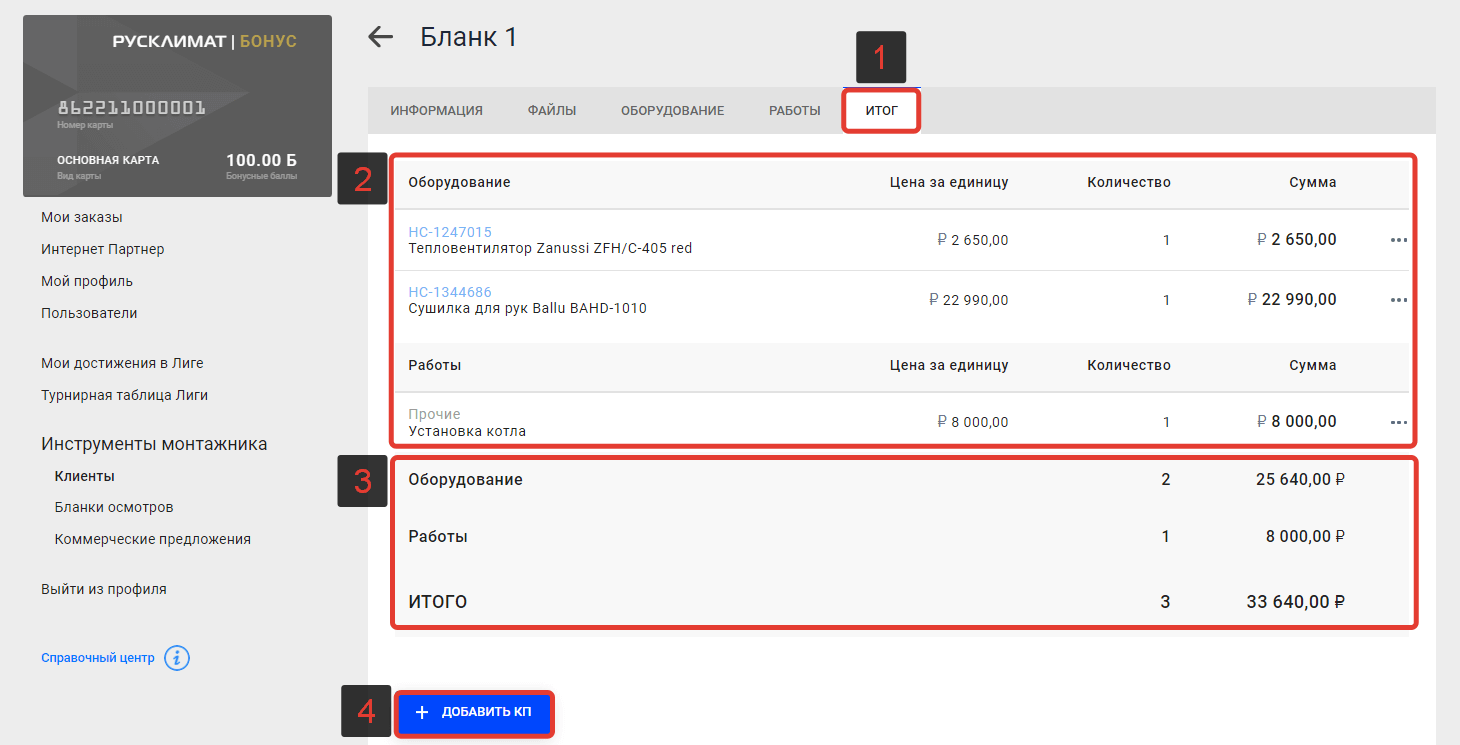
Удаление Бланка осмотра
Удалить Бланк осмотра можно 2 способами:
1. Из раздела «Бланки осмотров» (1).
Для этого необходимо напротив Бланка осмотра, который следует удалить, нажать на «…» (2) и из выпадающего меню выбрать пункт «Удалить» (3).
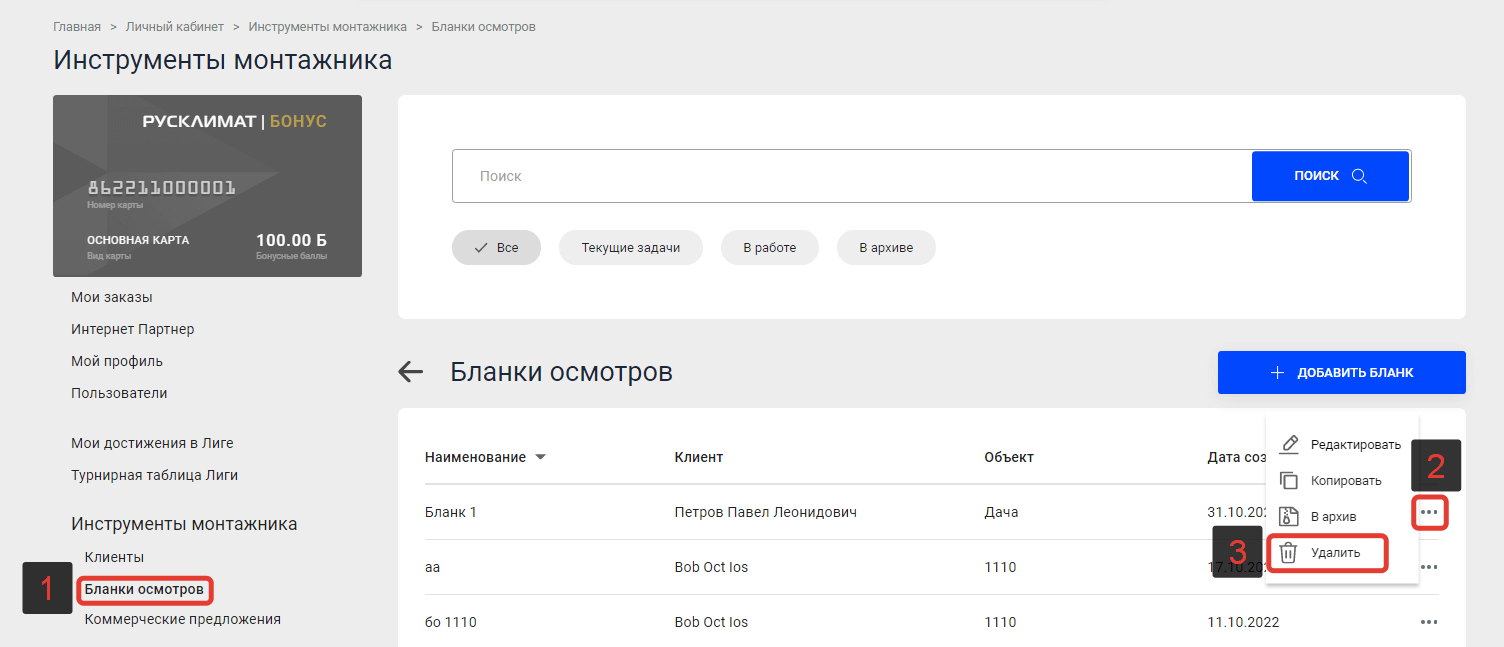
2. Из вкладки «Бланки осмотров» (1) в карточке клиента. Удаление производится аналогично с пунктом 1.
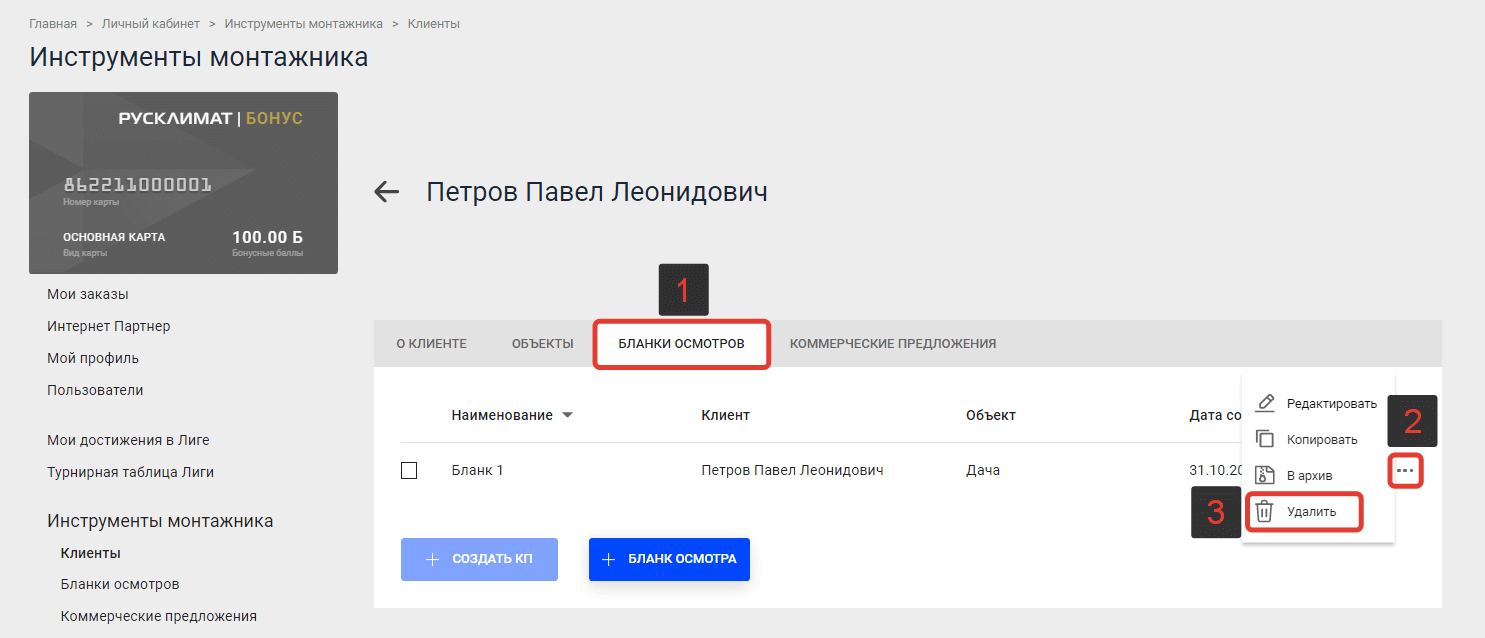
Копирование Бланка осмотра
Создать копию Бланка осмотра можно 2 способами:
1. Из раздела «Бланки осмотров» (1).
Для этого необходимо напротив Бланка осмотра, который нужно копировать, нажать на «…» (2) и из выпадающего меню выбрать пункт «Копировать» (3).
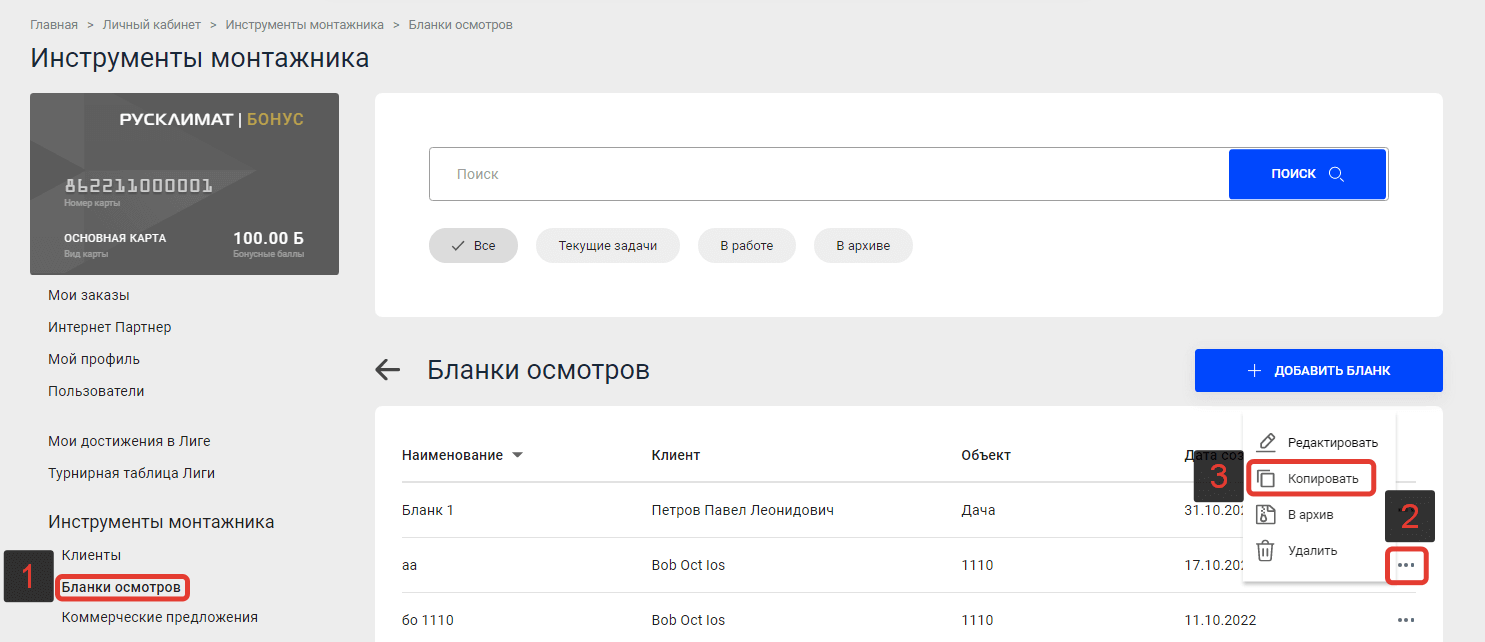
2. Из вкладки «Бланки осмотров» (1) в карточке клиента. Копирование Бланка осмотра производится аналогично с пунктом 1.
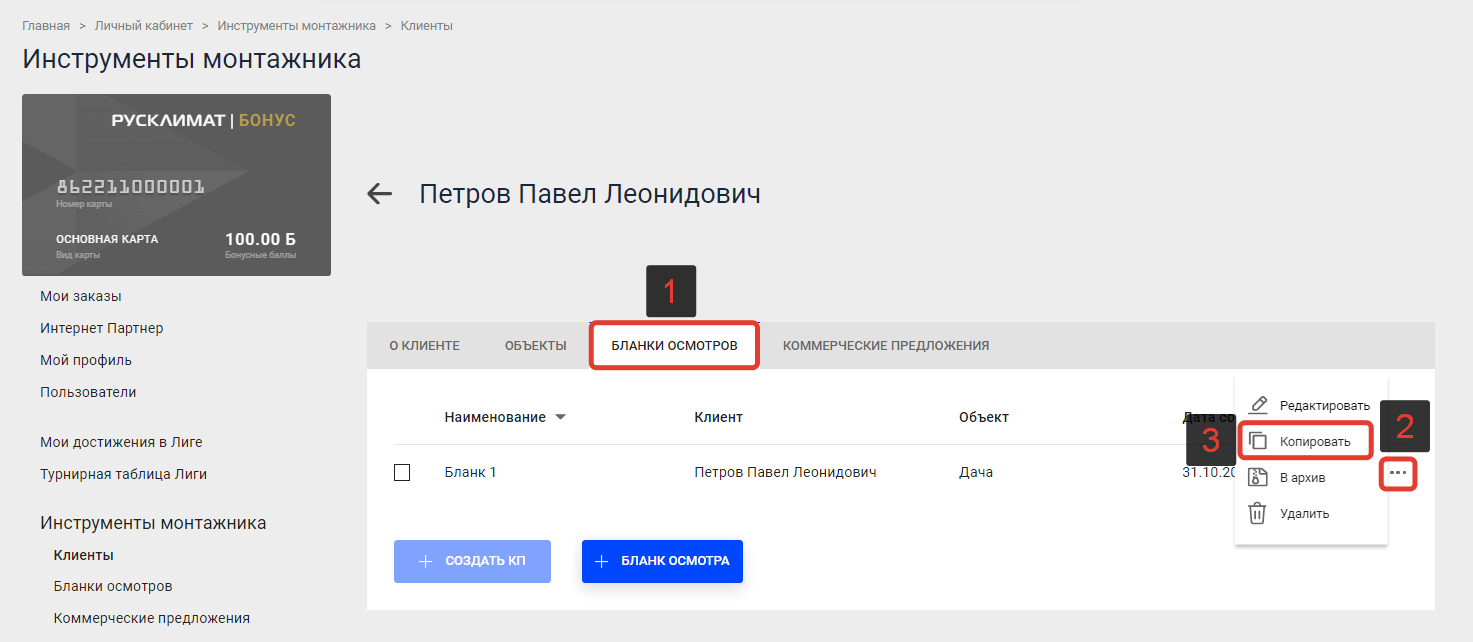
После выполнения вышеуказанных действий появится форма об успешном выполнении копирования, в
которой можно выбрать дальнейшие действия.
Чтобы перейти к скопированному Бланку осмотра нажмите на кнопку «Перейти к копии» (1). Чтобы вернуться на текущую страницу, нажмите на кнопку «Продолжить» (2).
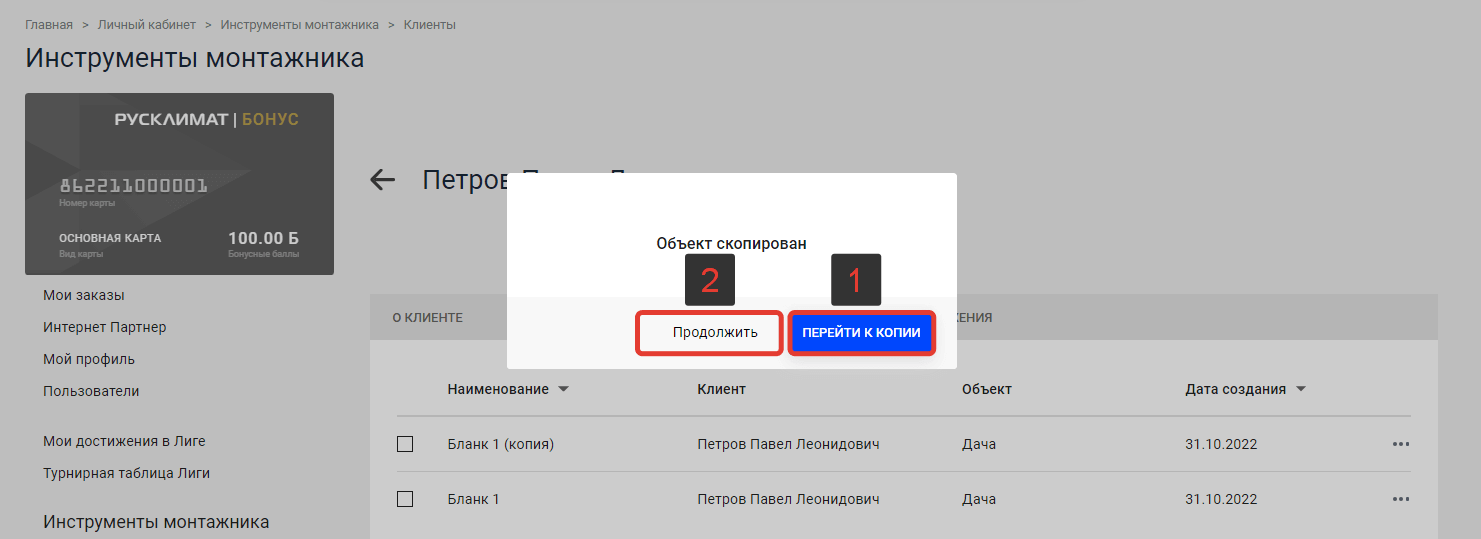
Перенос Бланка осмотра в архив
Перенести Бланк осмотра в архив можно несколькими способами:
1. Из раздела «Бланки осмотров» (1).
Для этого необходимо напротив Бланка осмотра, который следует перенести в архив, нажать на
«…» (2) и из выпадающего меню выбрать пункт «В архив» (3).

2. Из вкладки «Бланки осмотров» (1) в карточке клиента.
Перемещение Бланка осмотра в архив производится аналогично с пунктом 1.
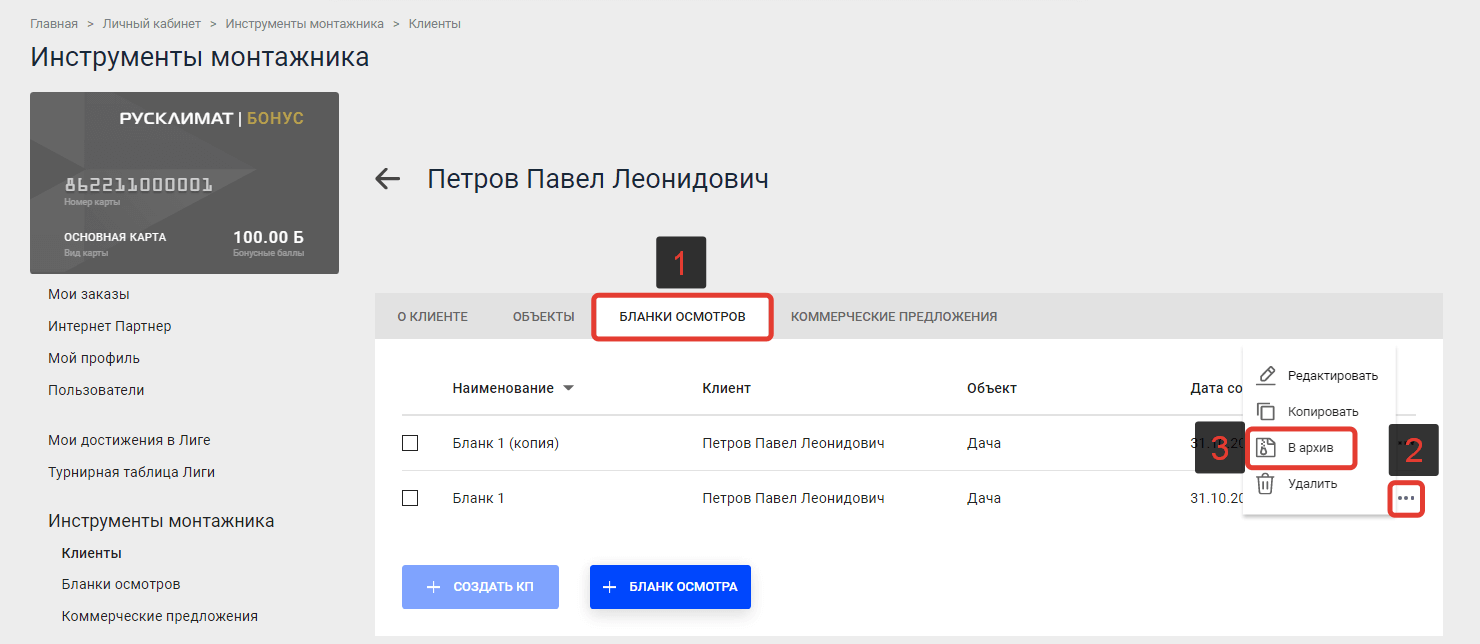
После выполнения вышеуказанных действий появится форма об успешном выполнении операции. Для закрытия формы нажмите на кнопку «Продолжить» (1).