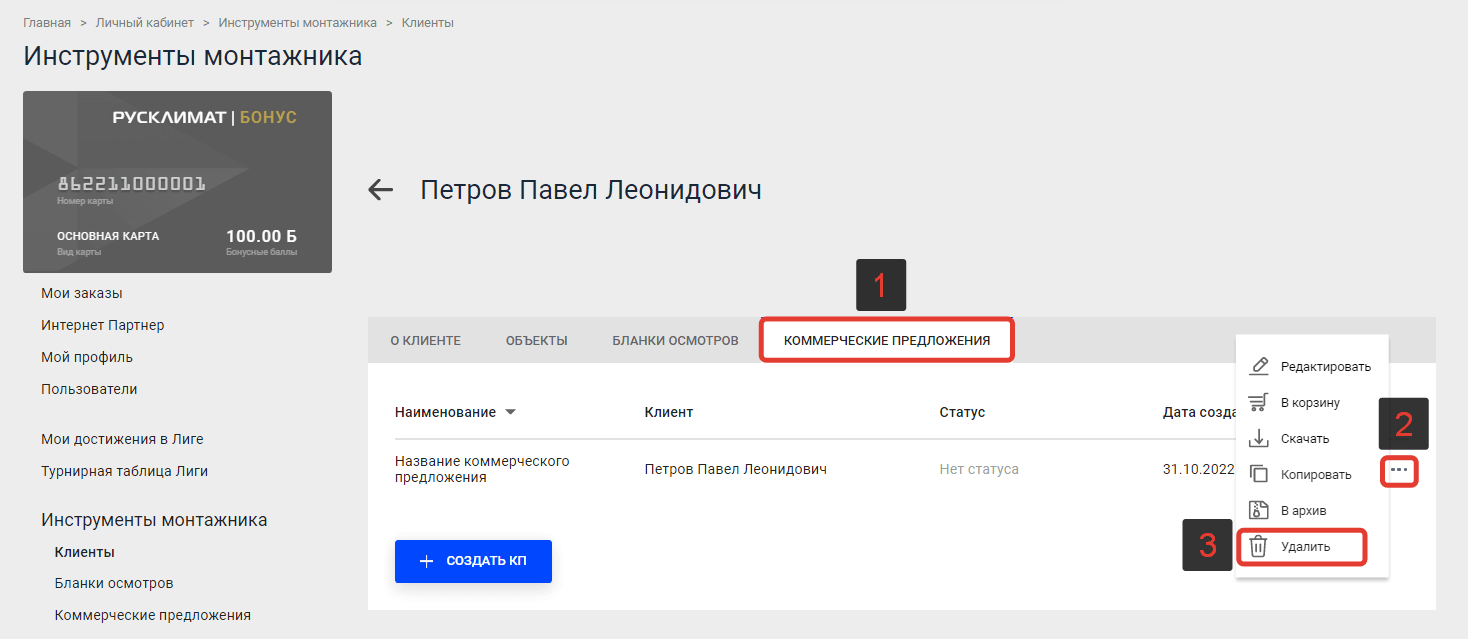Коммерческие предложения (КП)
Создание КП
Создать Коммерческое предложение можно несколькими способами:
- Из карточки клиента во вкладке «Коммерческие предложения».
- Из раздела «Коммерческие предложения».
- Из общего раздела «Инструменты монтажника», прокрутив экран вниз до раздела «Коммерческие предложения».
- Из бланка осмотра на вкладке «Итог».
Рассмотрим создание нового Коммерческого предложения из карточки клиента (способ 1).
Для создания Коммерческого предложения перейдите на вкладку «Коммерческие предложения» (1) в карточке клиента и нажмите на кнопку «+ Создать КП» (2).
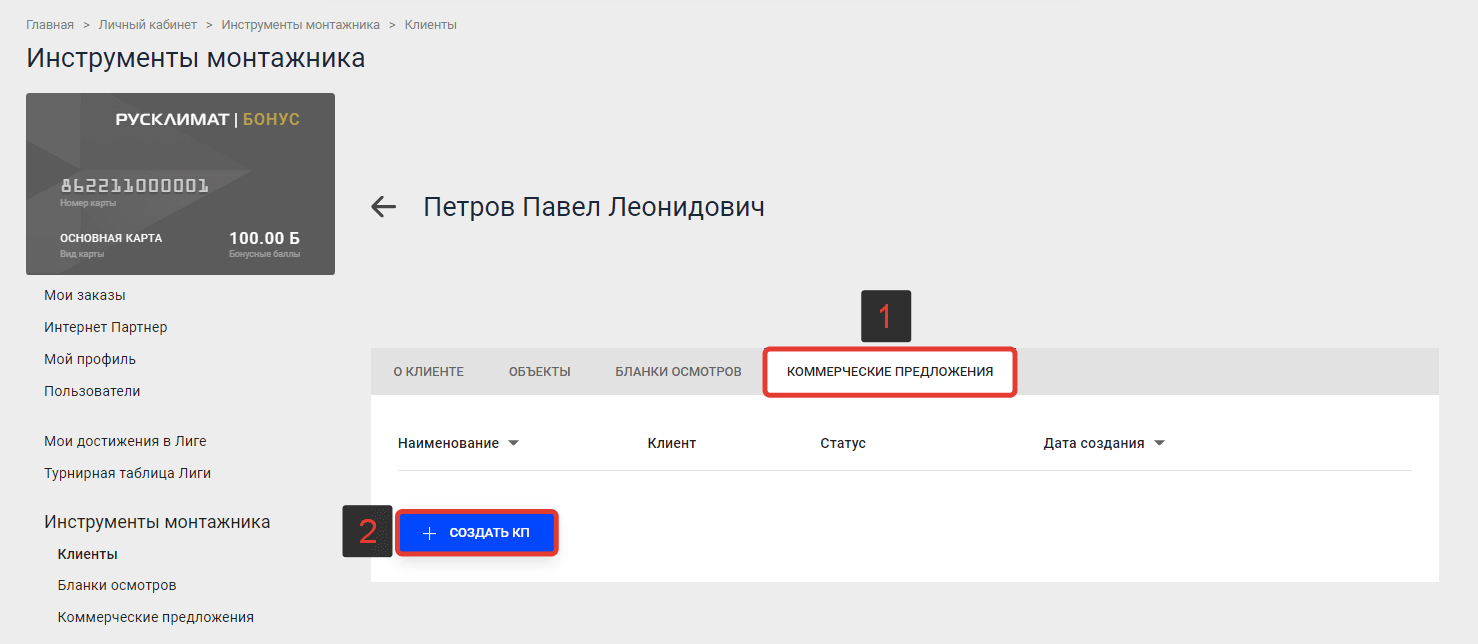
Откроется форма добавления нового КП, состоящая из 2 блоков: блока данных клиента (1) и блока Ваших персональных данных (2).
После внесения необходимых данных нажмите на кнопку «Добавить» (3)*. После нажатия на кнопку будет осуществлен переход в карточку КП, где можно продолжить редактирование.
* Поля данных клиента «Клиент», «Объект» и поля Ваших данных «Отправитель», «Телефон», «E-mail» являются обязательными для заполнения.
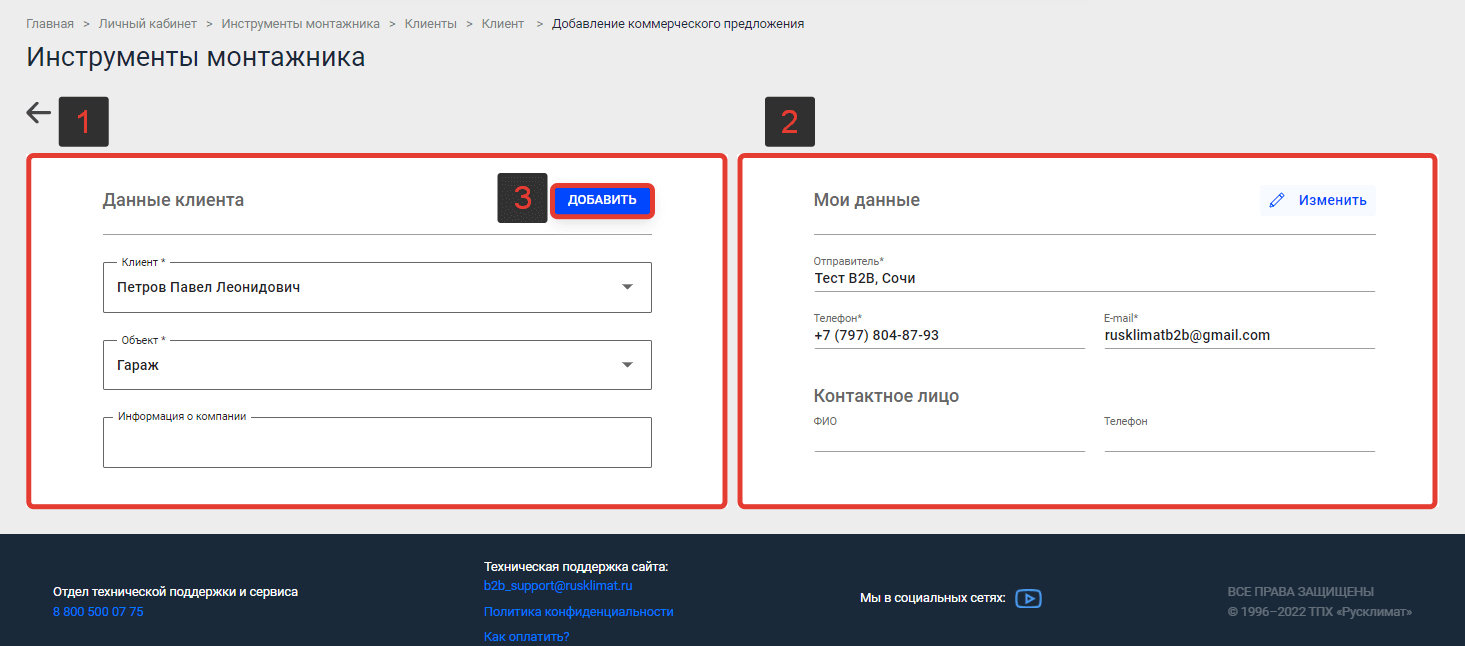
Редактирование КП
Редактирование логотипа
Для изменения логотипа Коммерческого предложения необходимо перейти в карточку КП и нажать на кнопку «Изменить логотип» (1).
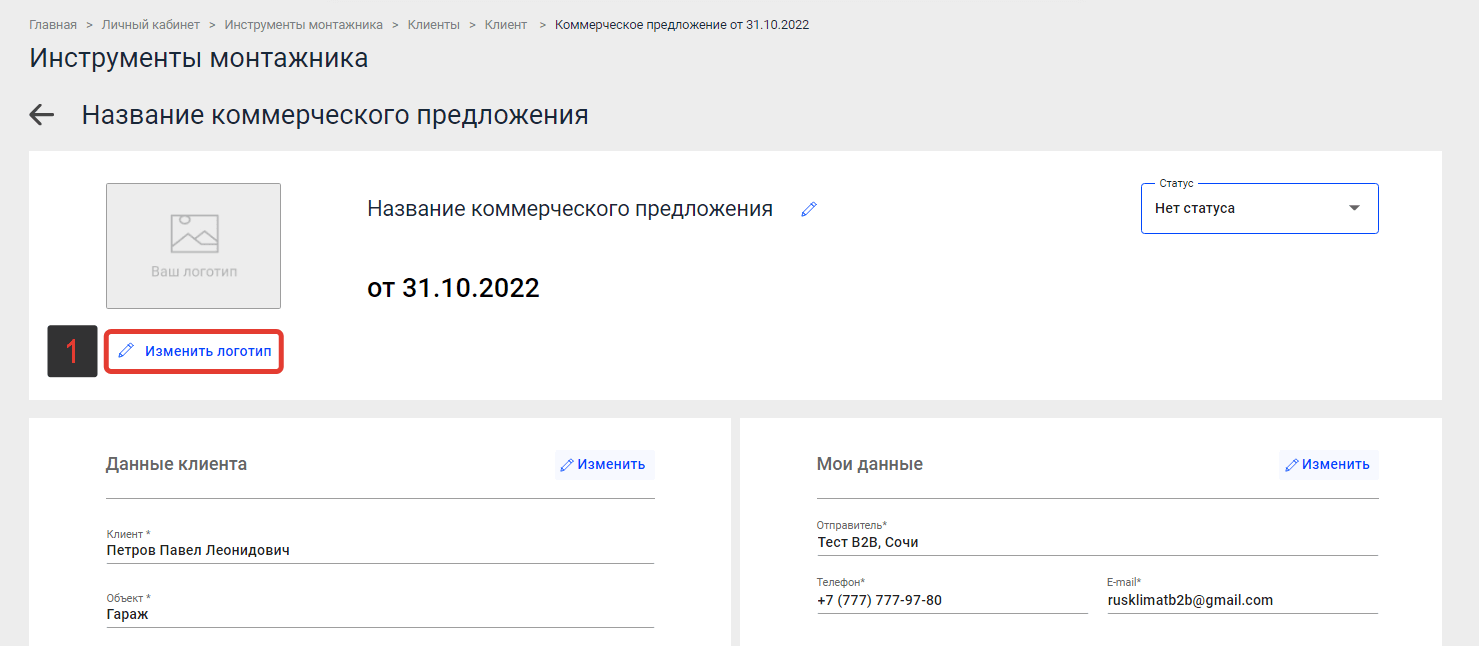
Откроется форма редактирования логотипа КП. Можно добавить новый файл изображения с Вашего
компьютера, нажав на область добавления файла (1) или выбрать файл из ранее загруженных в форме.
Выделите необходимый файл мышкой, поставьте галочку активности логотипа (2) в левом верхнем углу формы и нажмите на кнопку «Сохранить» (3).
Если нужно отменить действие, нажмите на кнопку «Отменить» (4).
Чтобы удалить логотип в КП, повторно зайдите в форму редактирования, снимите галочку активности логотипа (2) и нажмите на кнопку «Сохранить» (3).
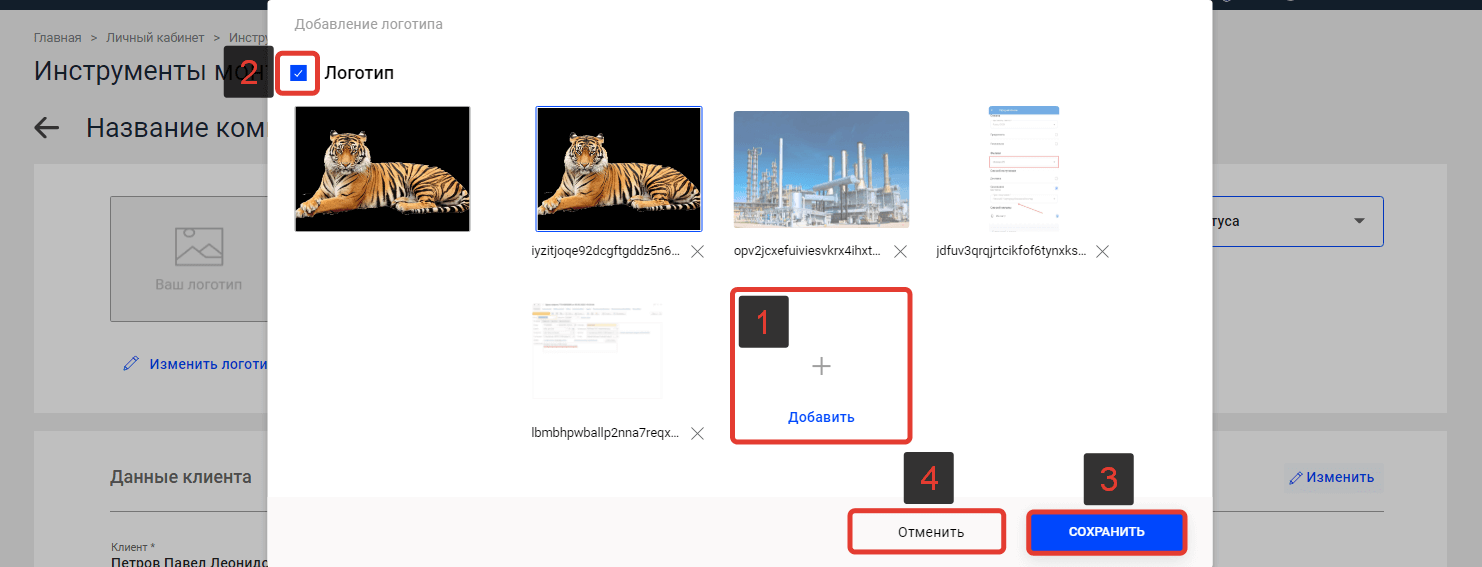
Переименование КП
Чтобы изменить название КП, нажмите на иконку «Карандаш» (1) в карточке Коммерческого предложения.

Введите название КП и нажмите на кнопку «Сохранить» (1).

Выбор статуса
Для выбора статуса КП кликните по окну «Статус» (1), находящемся в правом верхнем углу карточки Коммерческого предложения и в выпадающем списке выберите нужный статус.
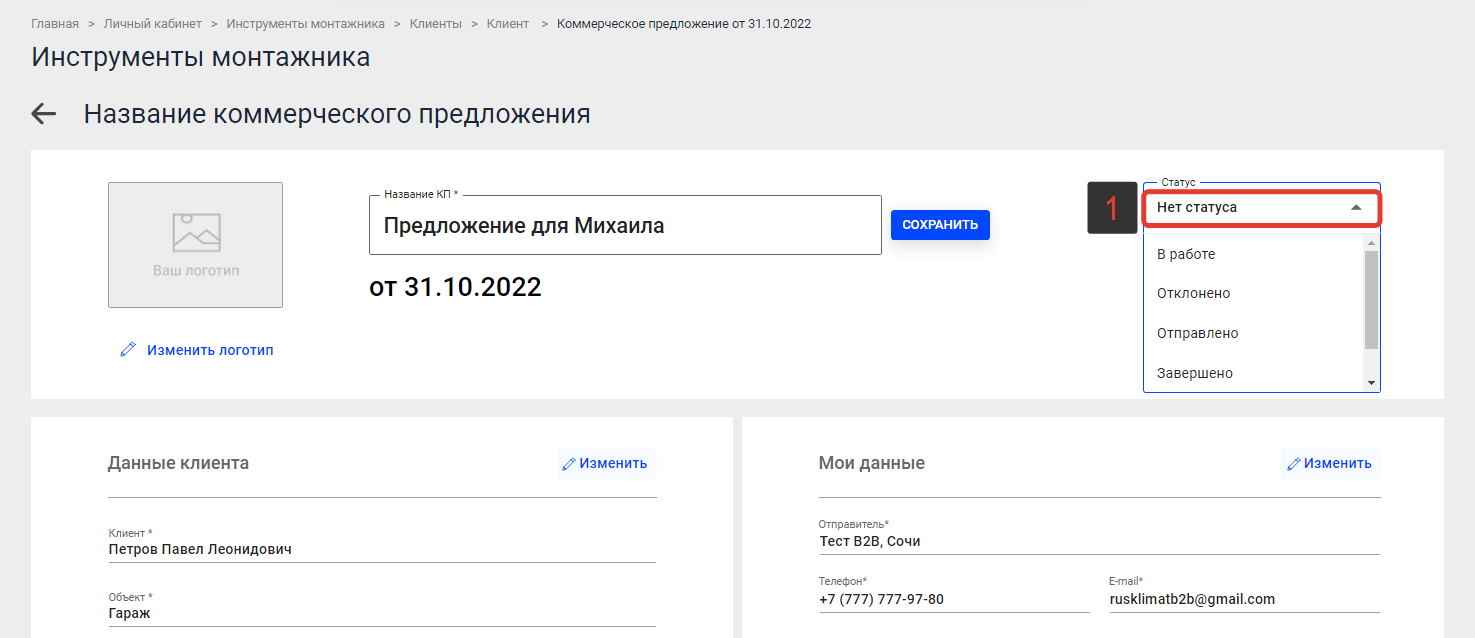
Изменение данных клиента
Для изменения данных клиента в КП нажмите на кнопку «Изменить» в блоке с данными клиента в карточке КП.
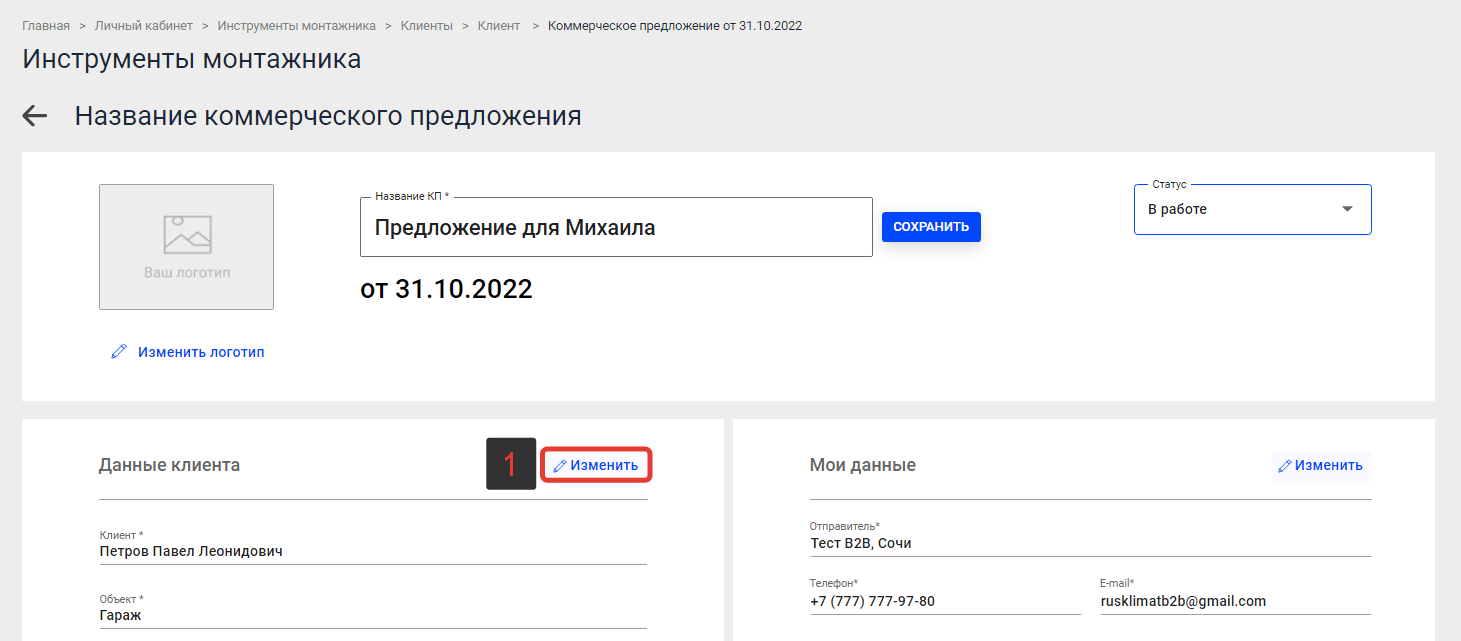
Внесите необходимые изменения и нажмите на кнопку «Сохранить» (1).
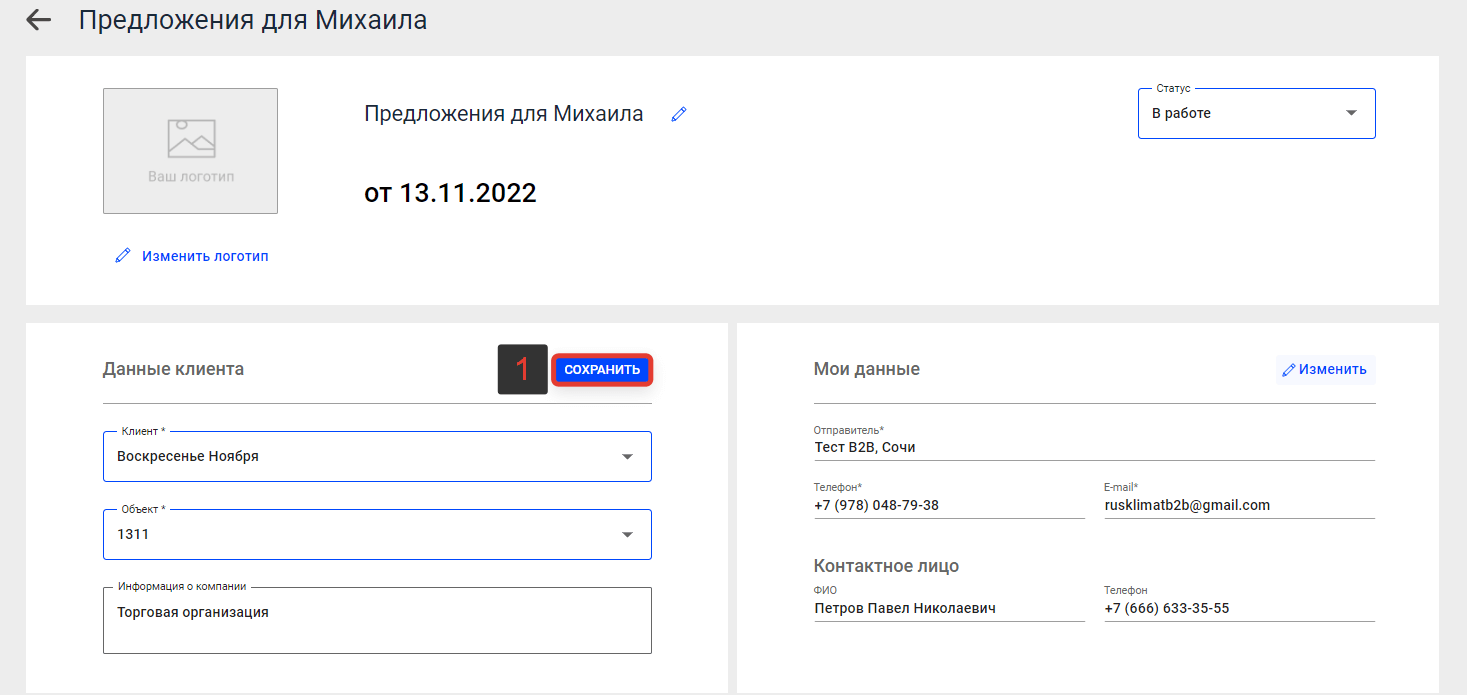
Изменение персональных данных
Для изменения персональных данных в КП нажмите в карточке КП на кнопку «Изменить» (1) в блоке с персональными данными.
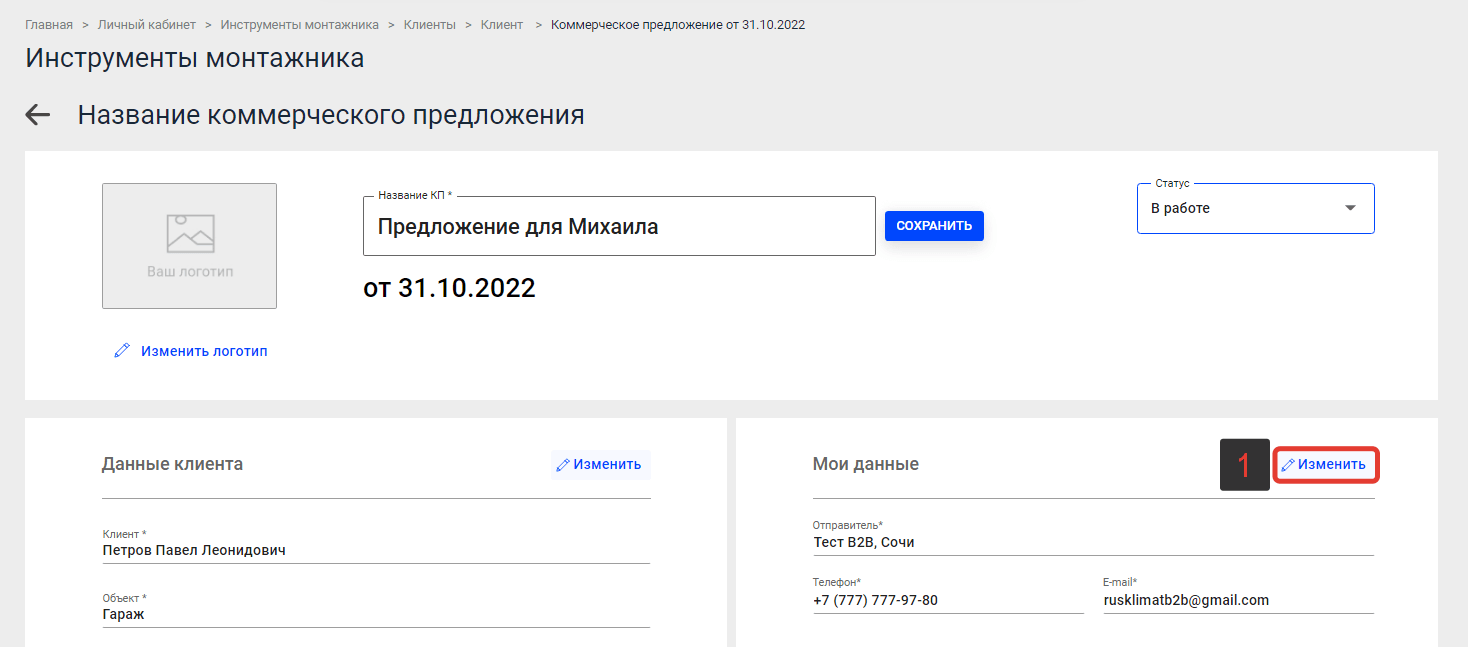
Внесите необходимые изменения и нажмите на кнопку «Сохранить» (1).
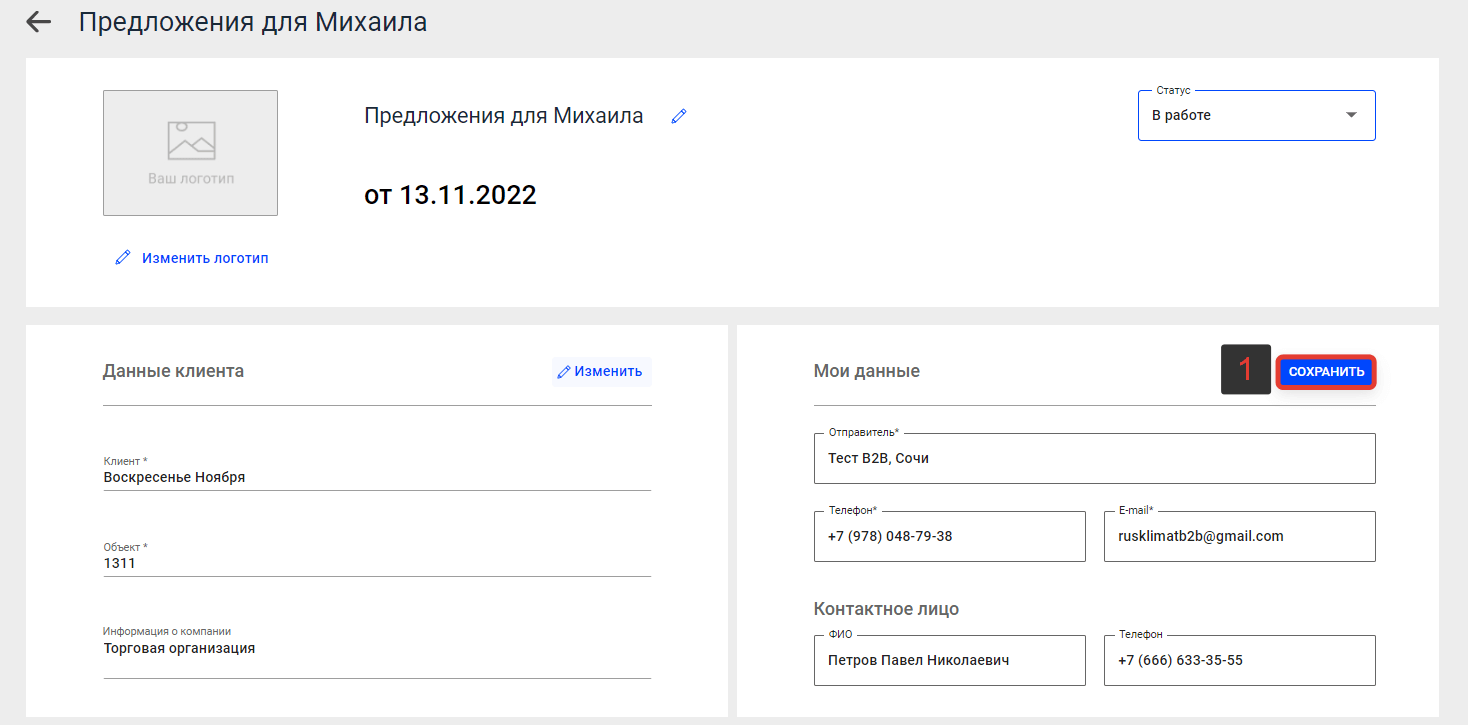
Оборудование
Добавление оборудования из каталога
Прокрутите станицу до блока «Оборудование» в карточке КП.
Добавить оборудование в карточку КП можно 2 способами:
1. Через строку поиска.
Начните вводить название оборудования в окно поиска (1) и выберите необходимое оборудование из выпадающего списка.
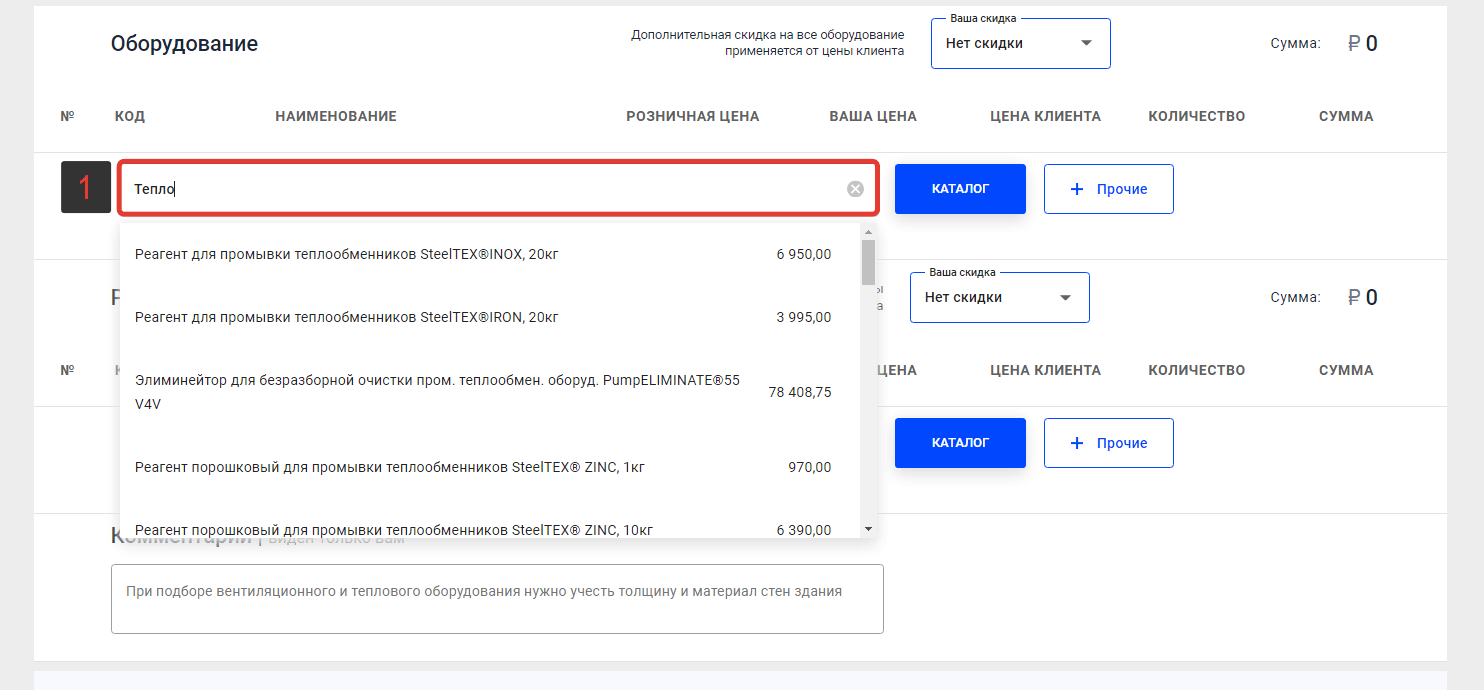
После выбора оборудования из выпадающего списка откроется форма, где можно установить цену
клиента и количество.
Измените данные при необходимости и нажмите на кнопку «Добавить» (1). Для отмены добавления оборудования нажмите на кнопку «Отменить» (2).
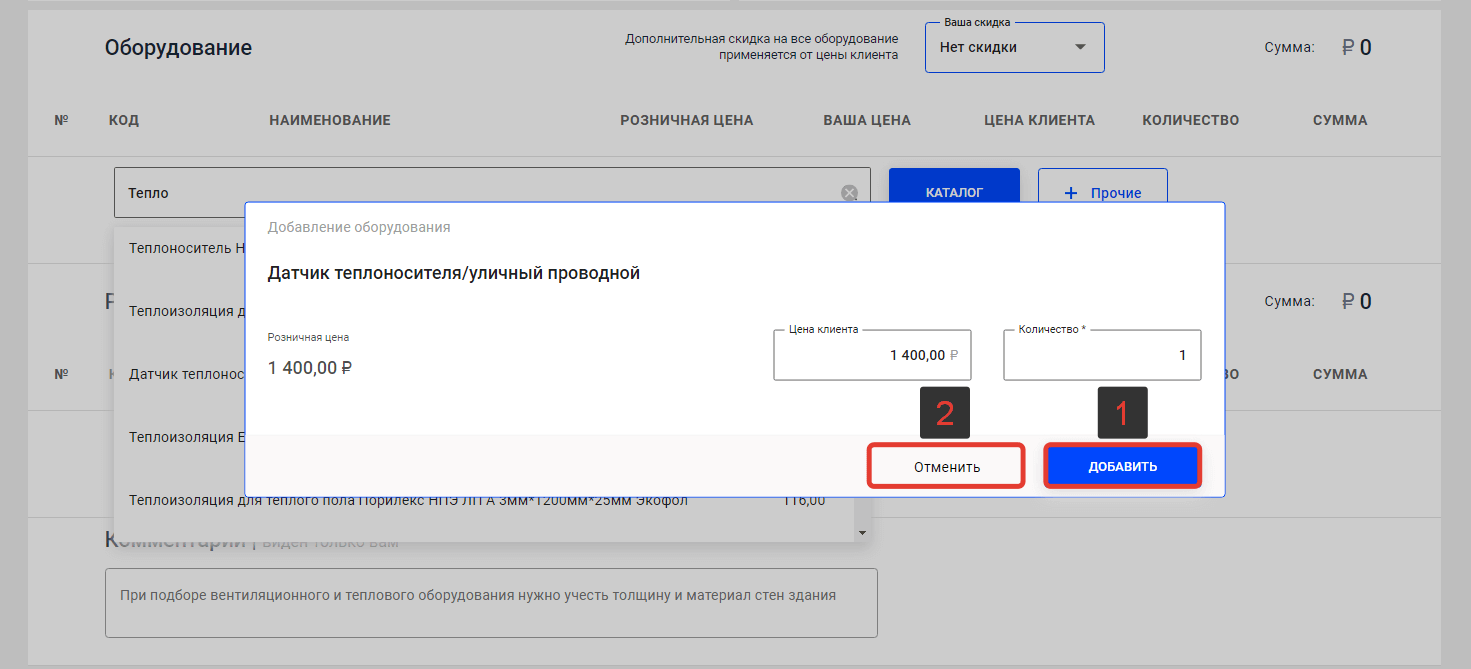
2. С помощью каталога.
Нажмите на кнопку «Каталог» (1) и выберите необходимое оборудование из доступных категорий.
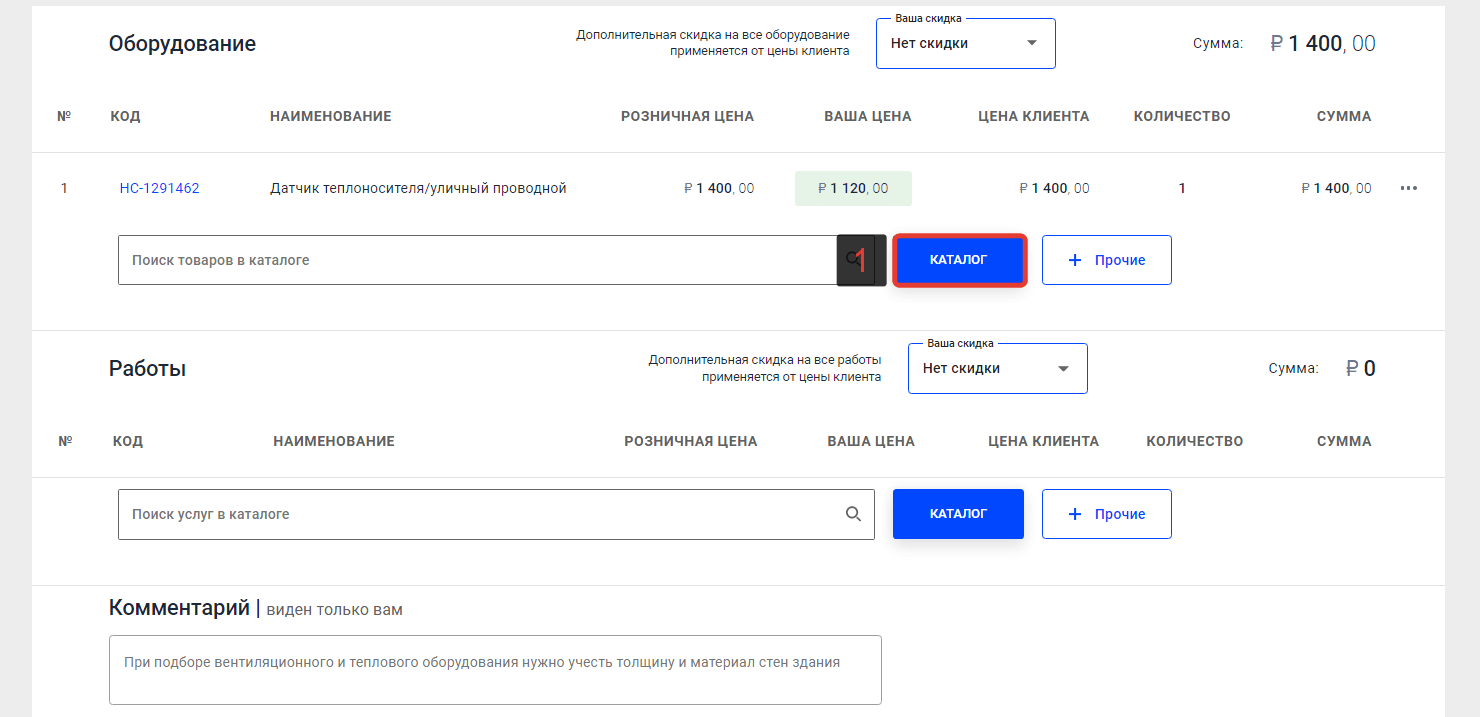
Чтобы развернуть интересующую категорию в каталоге, нажмите «+» (1). Чтобы свернуть категорию, нажмите «-» (2).
Для закрытия каталога нажмите «Х» (3) в правом верхнем углу.
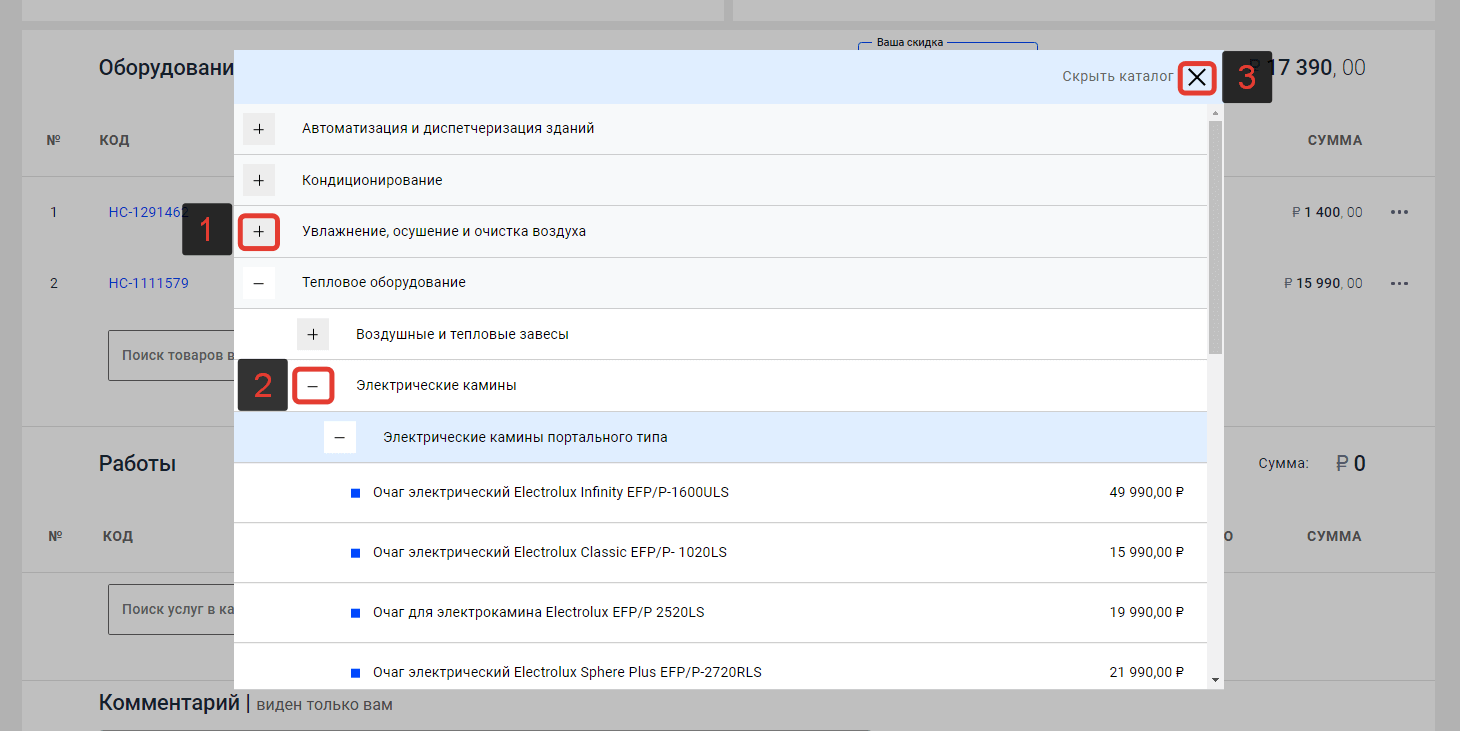
Добавление прочего оборудования
Для добавления в КП оборудования, которого нет в каталоге, нажмите на кнопку «+ Прочие» (1).
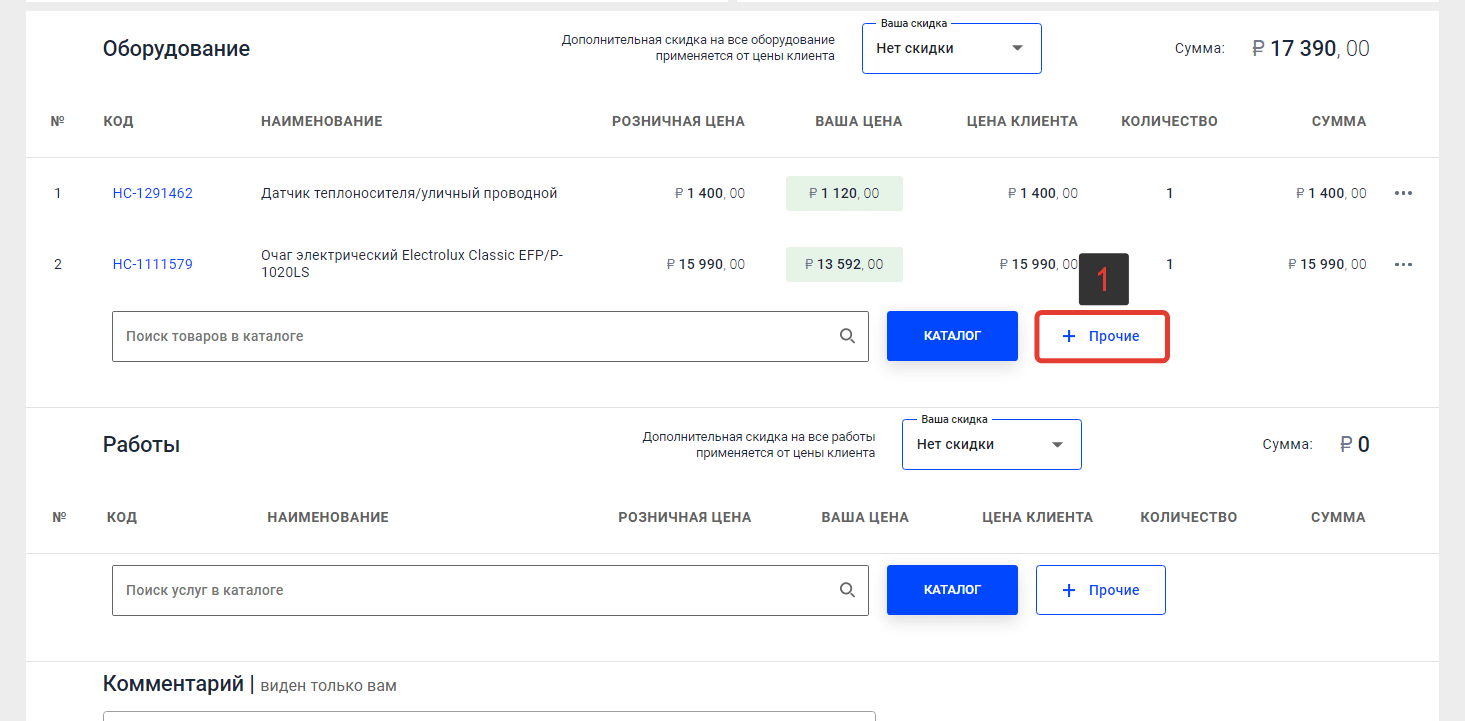
В открывшейся форме заполните необходимые поля* и нажмите кнопку «Сохранить» (1). Для отмены нажмите не кнопку «Отменить» (2).
* Поля «Название» и «Количество» являются обязательными для заполнения.
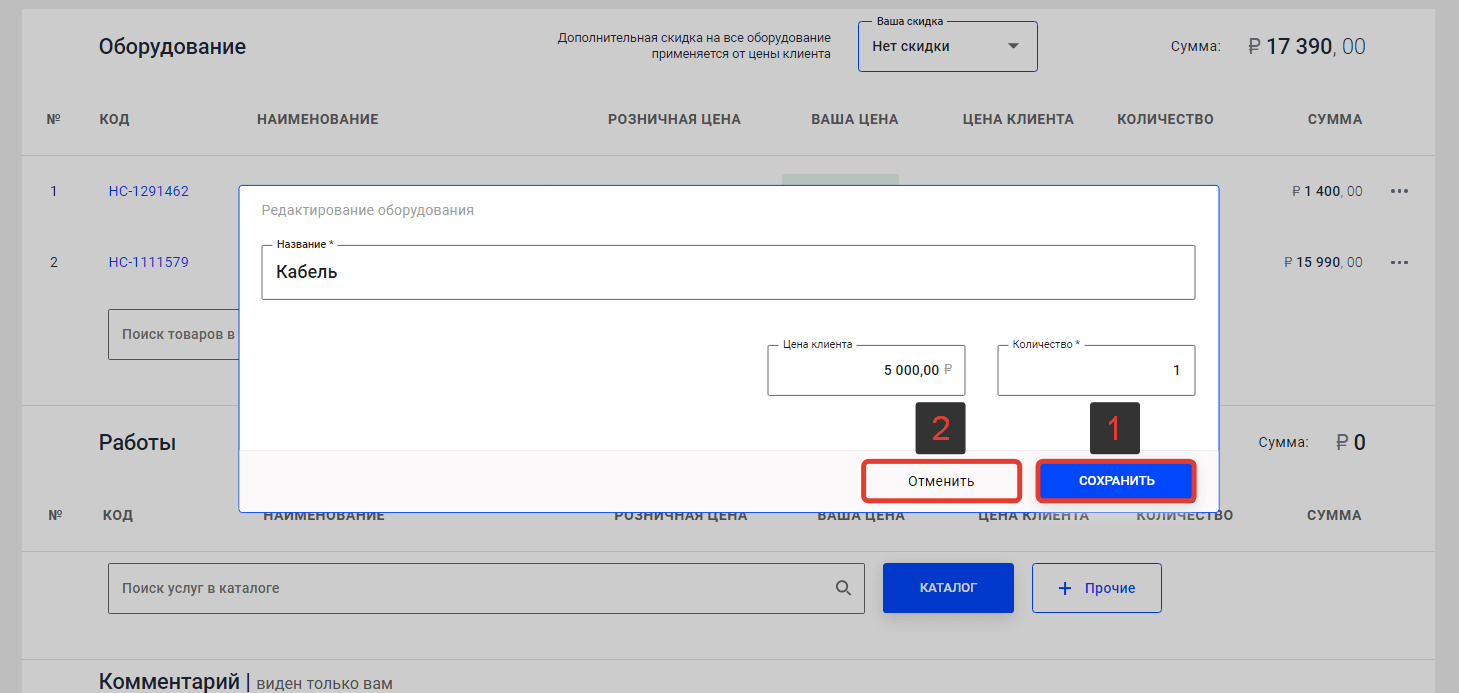
Редактирование оборудования
Для того чтобы отредактировать оборудование в карточке КП, выберите необходимое оборудование из списка оборудования в блоке «Оборудование» карточки КП, напротив него нажмите на «…» (1) и в выпадающем меню выберите пункт «Редактировать» (2).
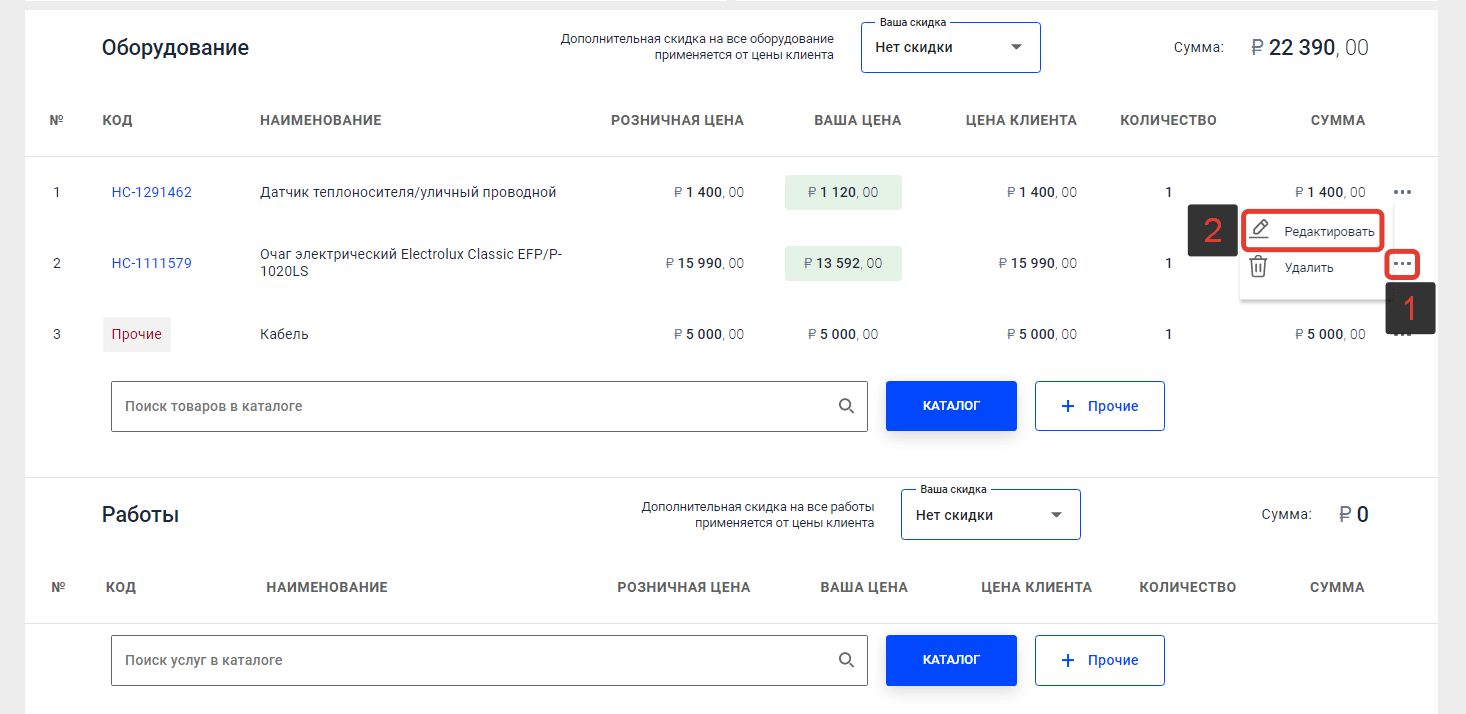
Если Вы редактируете оборудование, добавленное из каталога, в форме редактирования можно
изменить цену клиента и количество.
Если редактируете прочее оборудование, добавленное через кнопку «+ Прочие», то есть
возможность изменить название, цену клиента и количество.
После внесения необходимых изменений нажмите на кнопку «Сохранить» (1), для отмены действий нажмите «Отменить» (2).
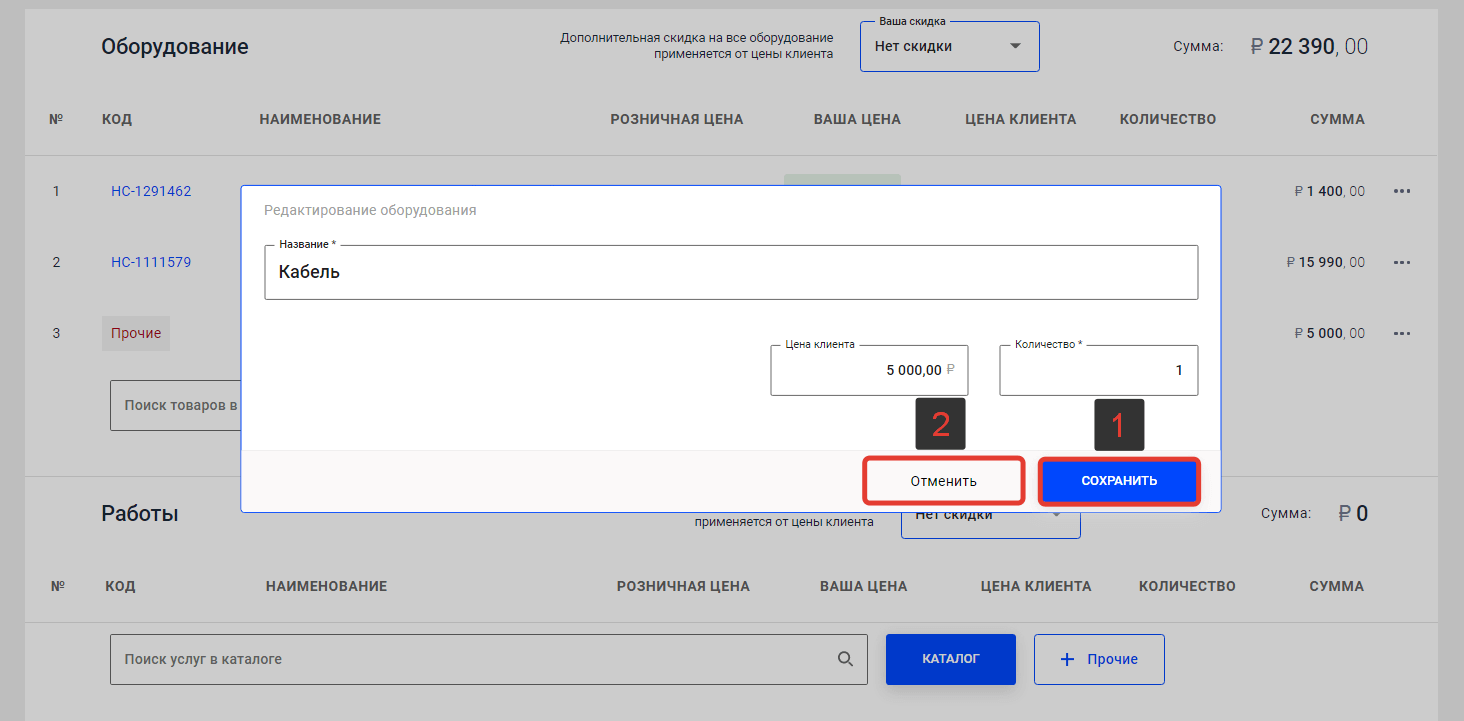
Удаление оборудования
Чтобы удалить оборудование из списка оборудования карточки КП, напротив оборудования, которое необходимо удалить, нажмите на «…» (1) и в выпадающем меню выберите пункт «Удалить» (2).
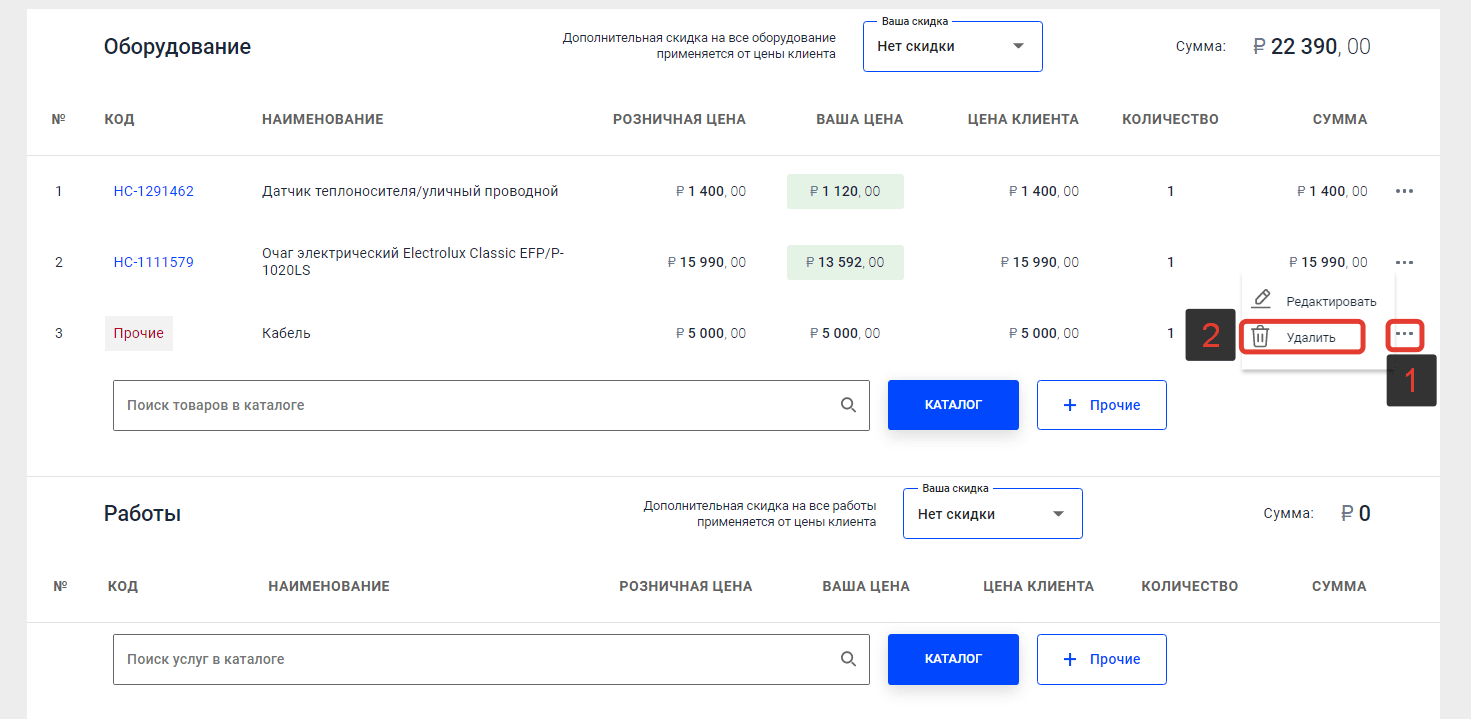
Установка скидки
Для того чтобы установить скидку на оборудование для клиента в КП, в блоке «Оборудование» кликните левой кнопкой мыши по полю «Ваша скидка» (1). Далее из выпадающего списка выберите необходимое значение или введите значение скидки и нажмите на кнопку «ОК» (1). Цена клиента и сумма будут пересчитаны автоматически с учетом выбранного значения скидки.
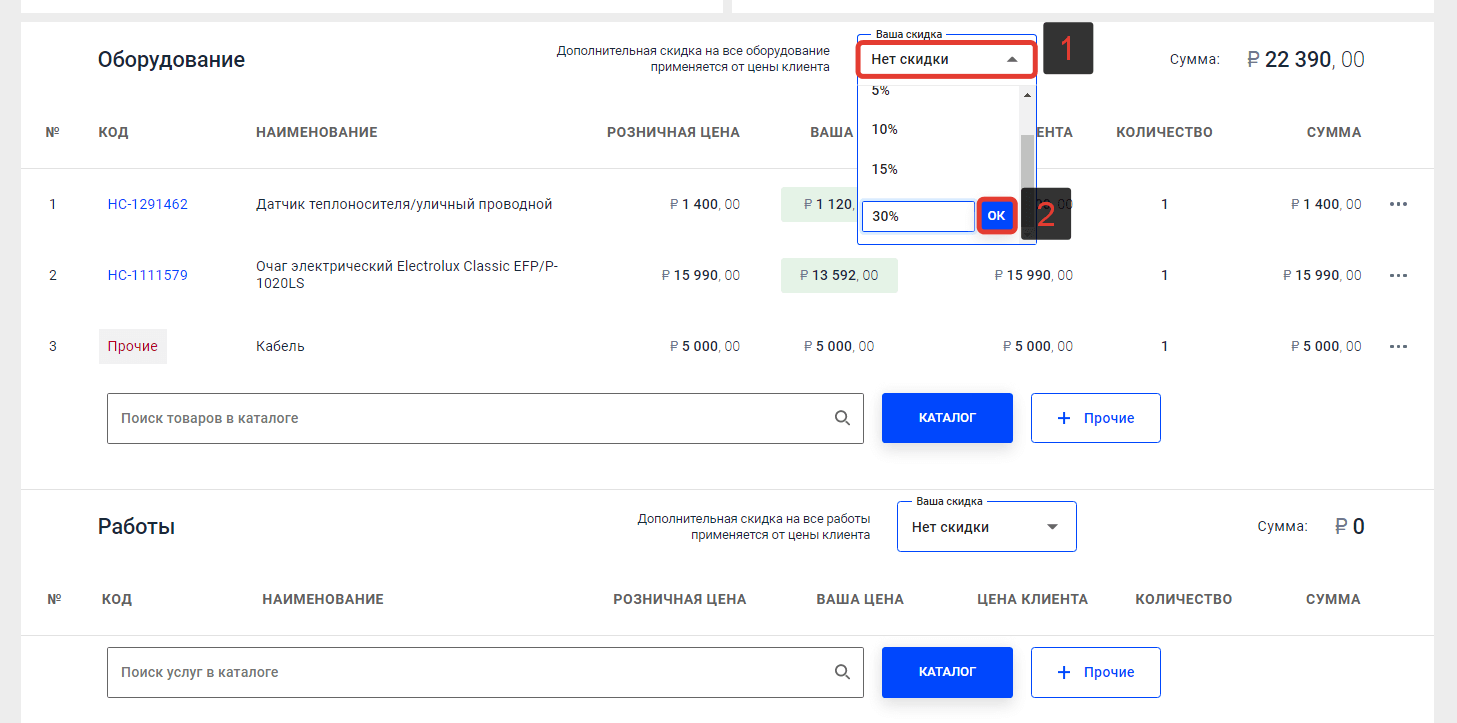
Работы
Добавление работ из каталога
Прокрутите станицу до блока «Работы» в карточке КП.
Добавить работы в карточку КП можно 2 способами:
1. Через поиск.
Начните вводить название работы (услуги) в строку поиска (1) и в выпадающем списке выберите необходимое.
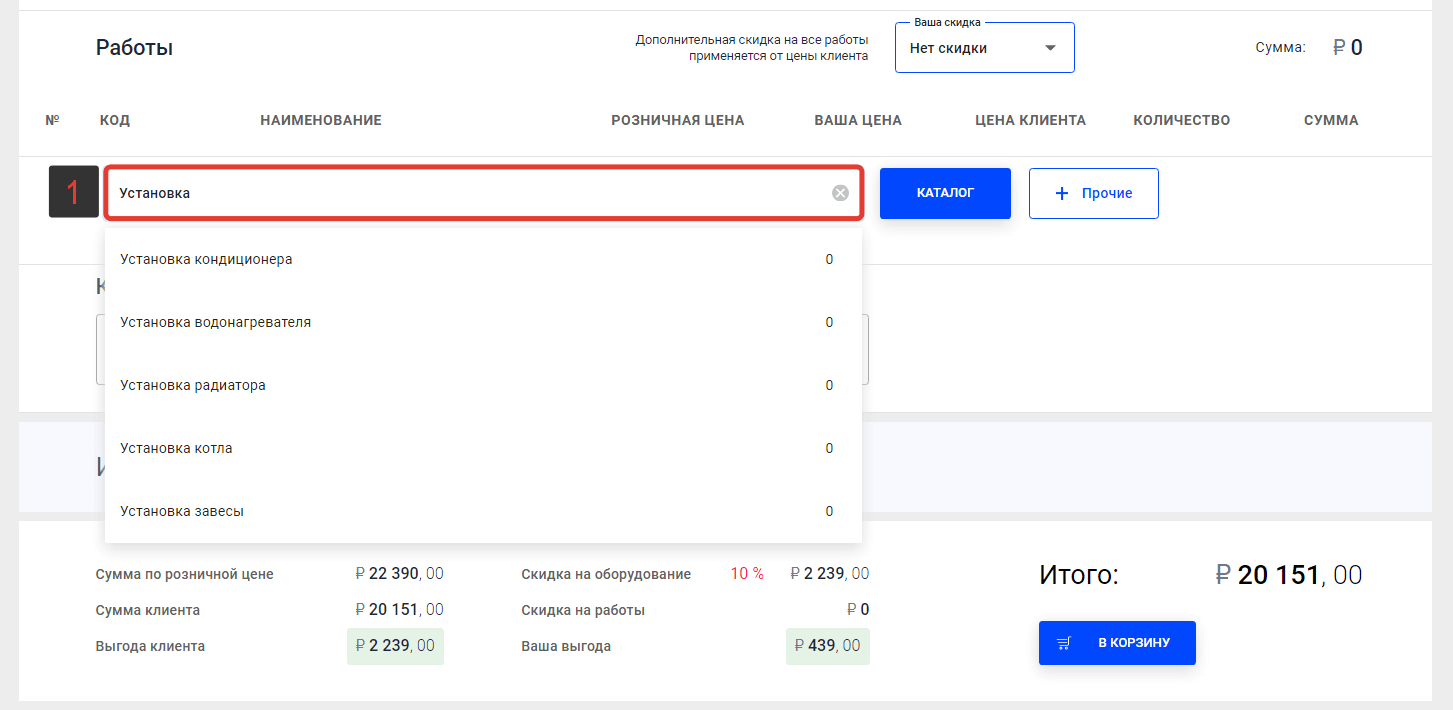
Далее откроется форма, в которой можно отредактировать данные – цену
клиента и количество.
Для сохранения данных нажмите на кнопку «Добавить» (1), для отмены действий нажмите на кнопку «Отменить» (2).
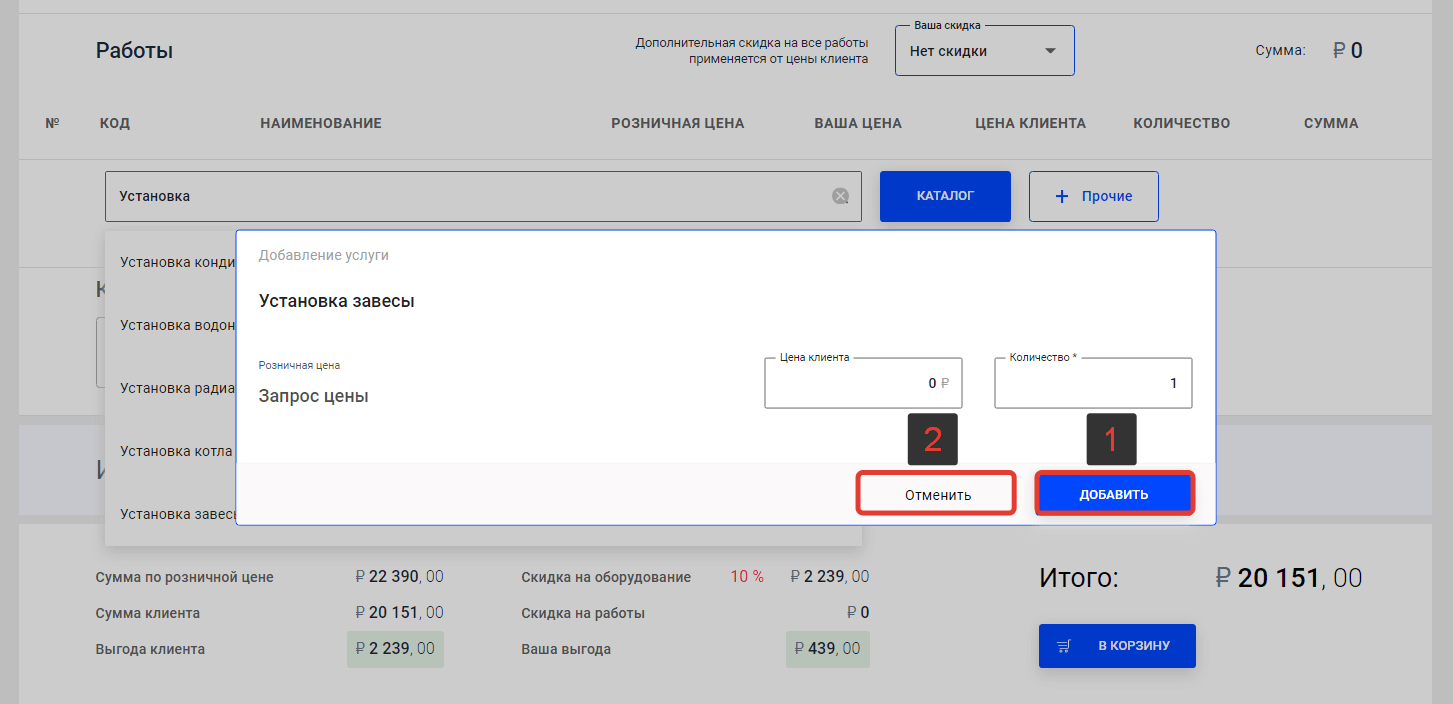
2. Через каталог.
Нажмите на кнопку «Каталог» (1) и в открывшемся списке выберите нужную категорию и работу (услугу).
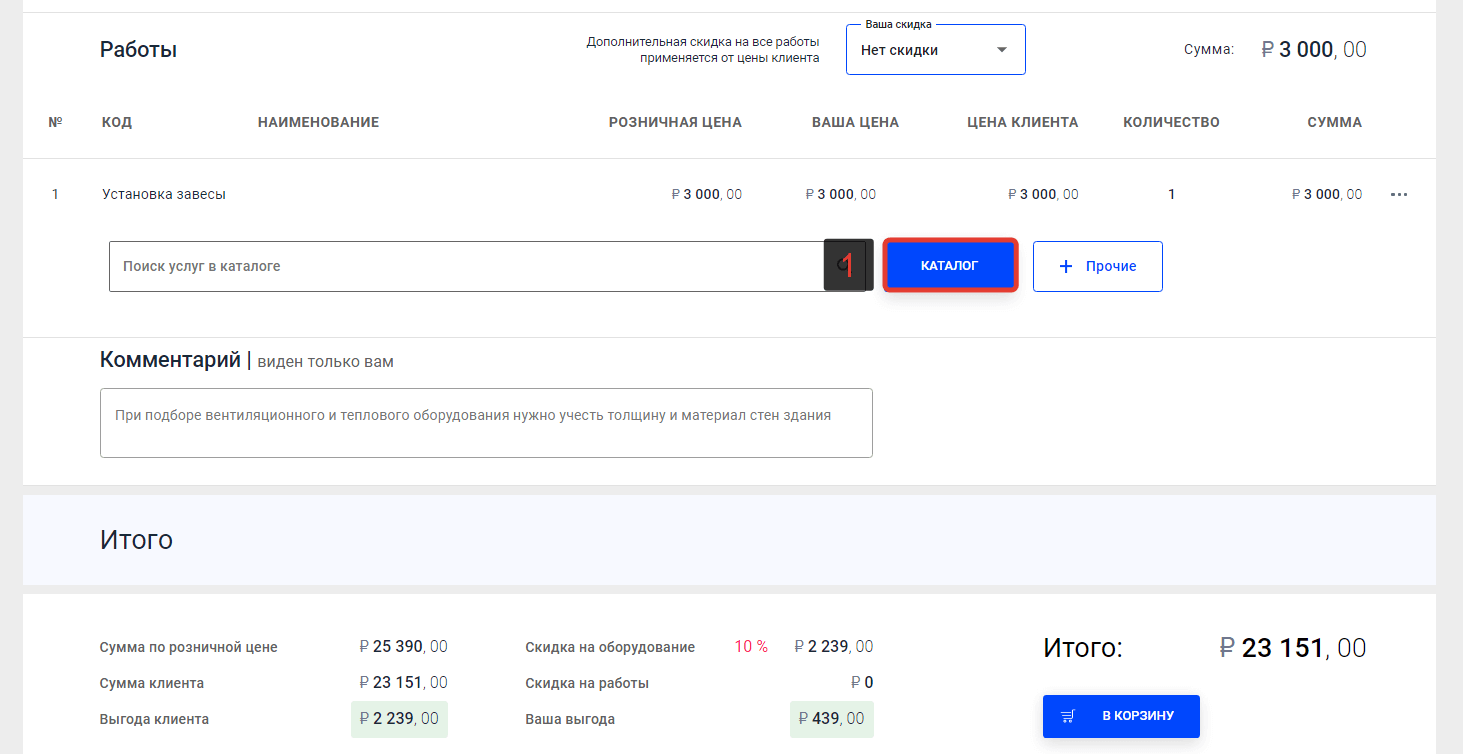
Чтобы развернуть категорию, нажмите «+» (1). Чтобы свернуть категорию, нажмите «-» (2). Для закрытия каталога нажмите «Х» (3) в правом верхнем углу.
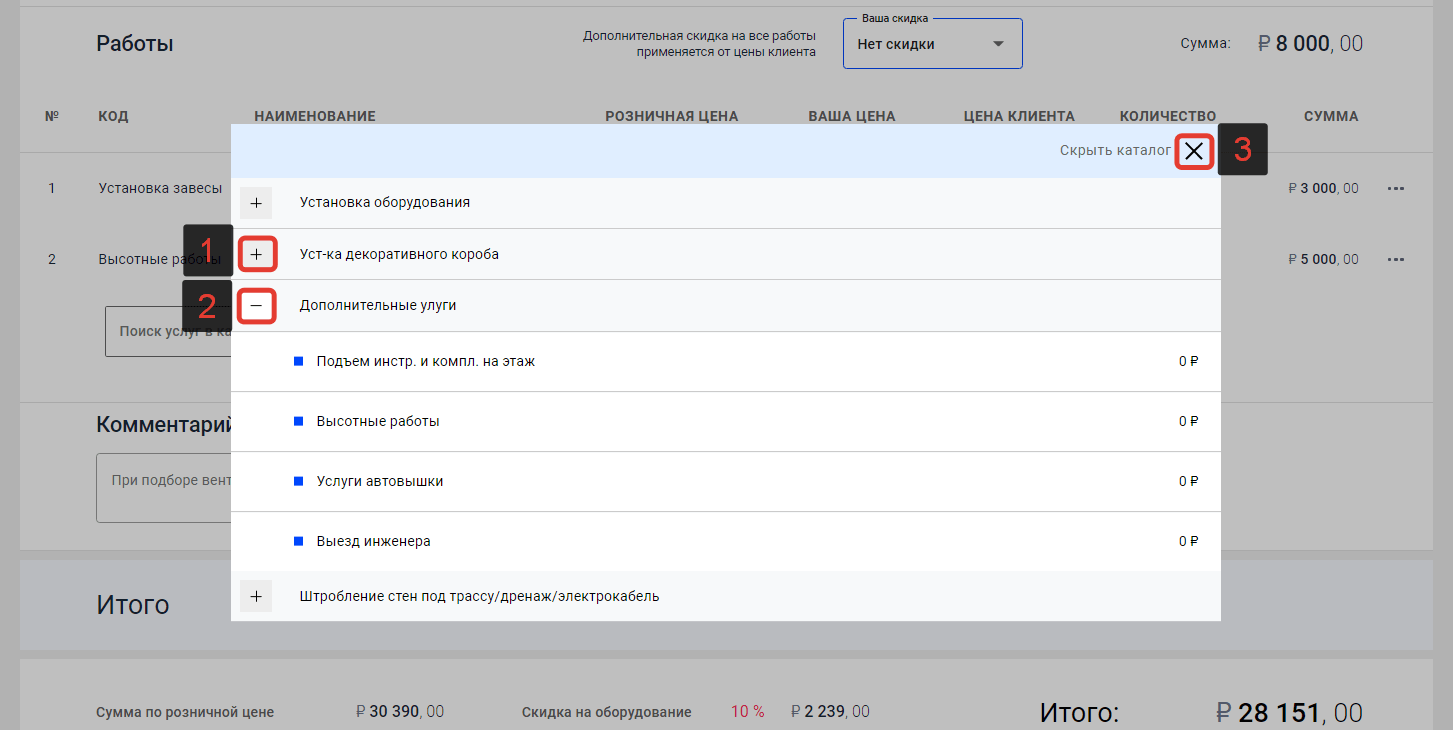
После выбора работы (услуги) откроется форма, в которой при необходимости Вы можете
отредактировать цену клиента и количество.
Для сохранения данных нажмите на кнопку «Добавить» (1), для отмены нажмите на кнопку «Отменить» (2).
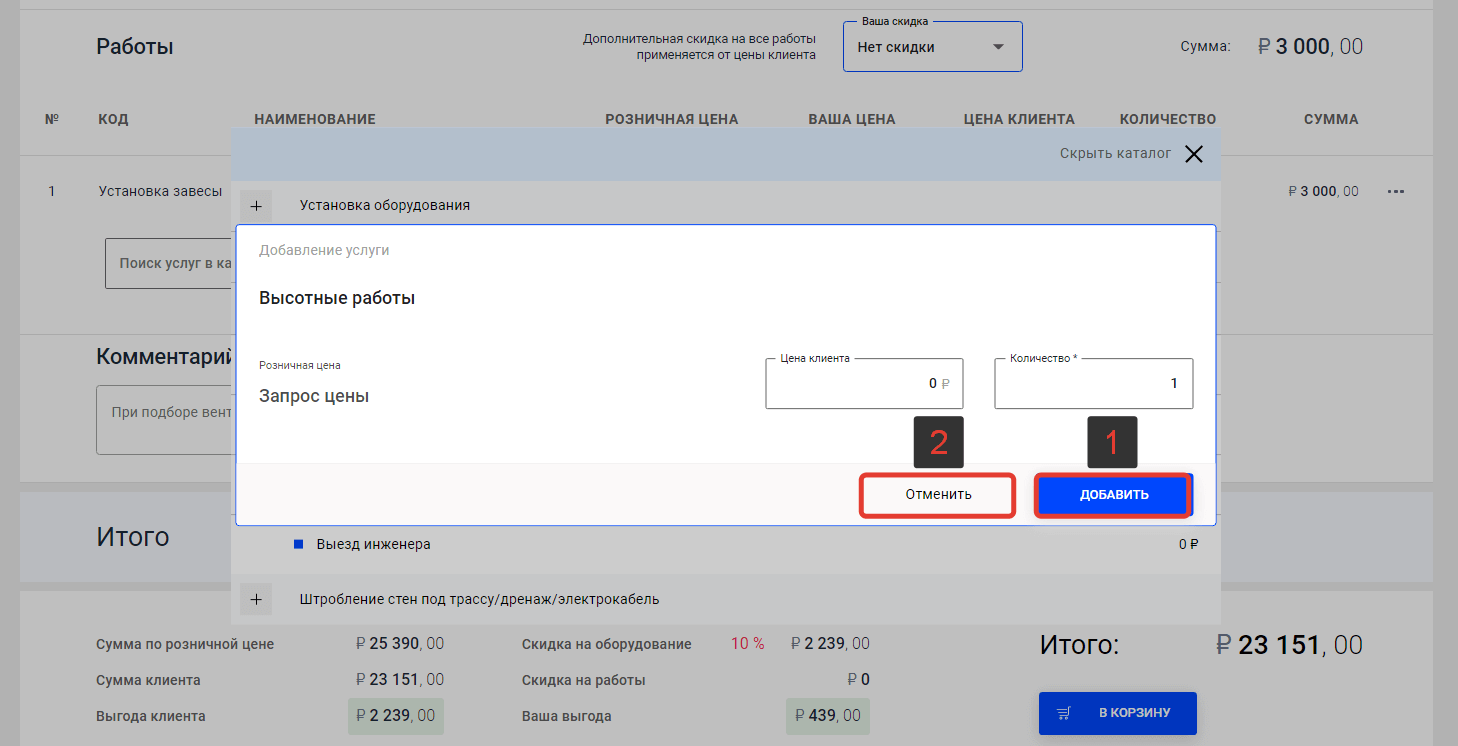
Добавление прочих работ (услуг)
Для того чтобы добавить в карточку КП работы (услуги), которых нет в каталоге, необходимо воспользоваться кнопкой «+ Прочие» (1).
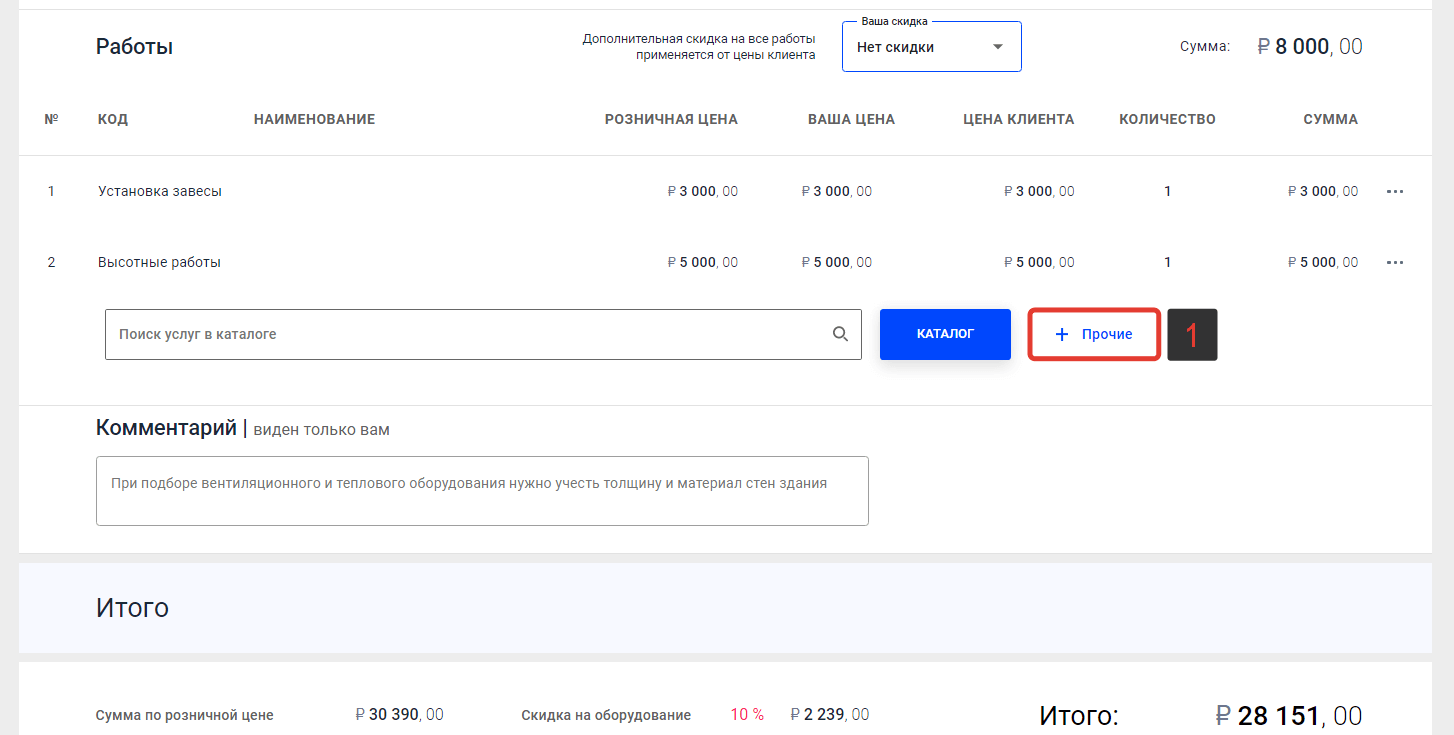
После нажатия на кнопку введите необходимые данные* и нажмите на кнопку «Сохранить» (1) для сохранения работы (услуги). Для отмены действий нажмите «Отменить» (2).
*Поля «Название» и «Количество» являются обязательными для заполнения.
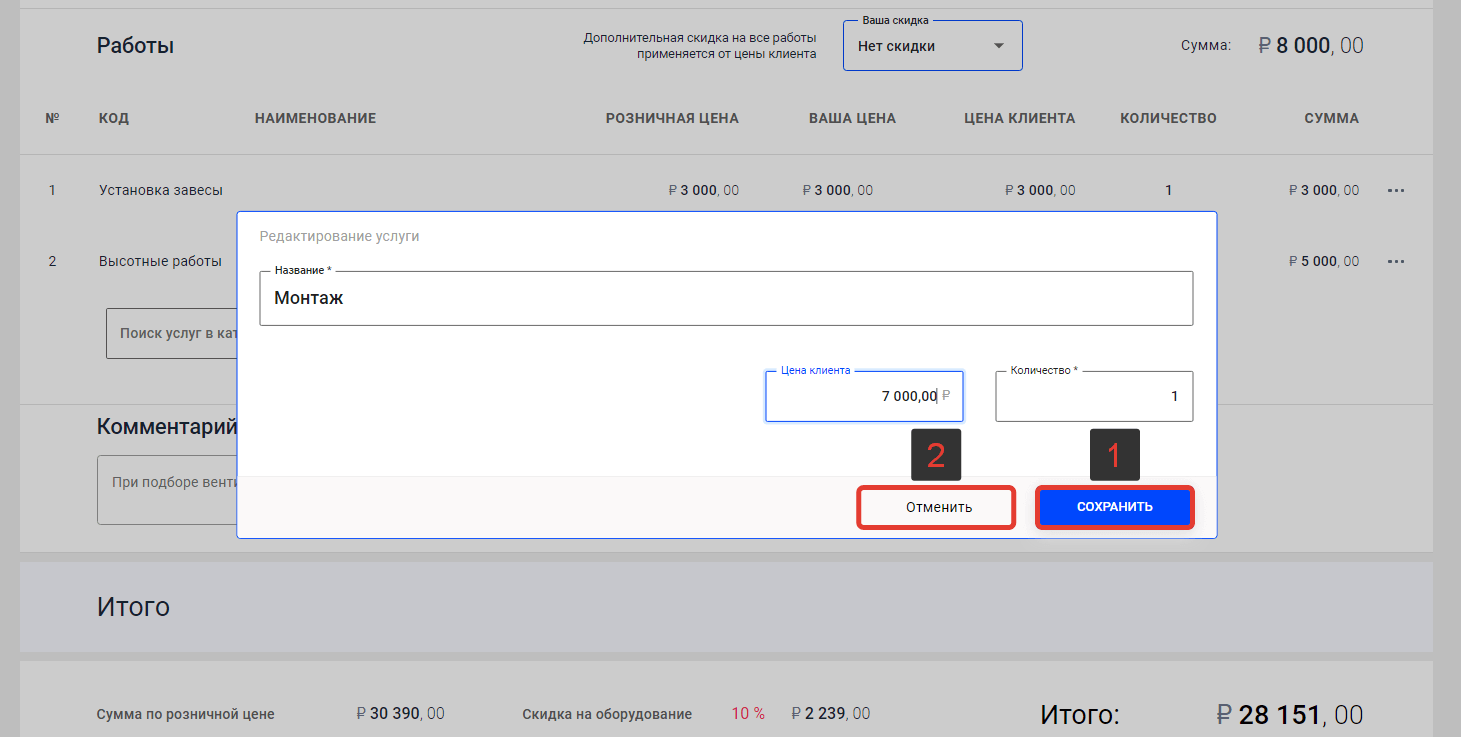
Редактирование работ
Для того чтобы отредактировать работы в карточке КП, найдите в списке работ блока «Работы» необходимый пункт и напротив него нажмите на «…» (1). Затем в выпадающем меню выберите пункт «Редактировать» (2).
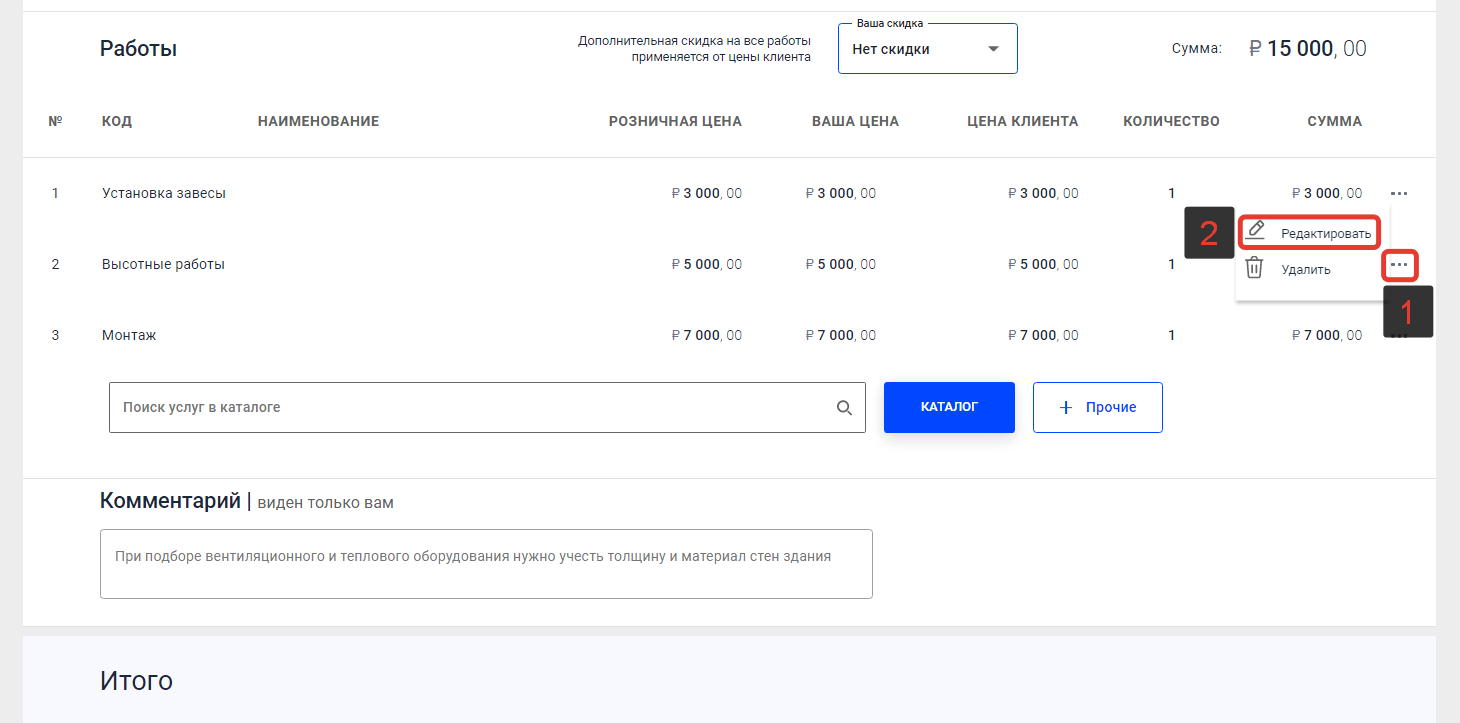
Отредактируйте необходимые данные в открывшейся форме и нажмите на кнопку «Сохранить» (1) для сохранения изменений. Для отмены действий нажмите на кнопку «Отменить» (2).
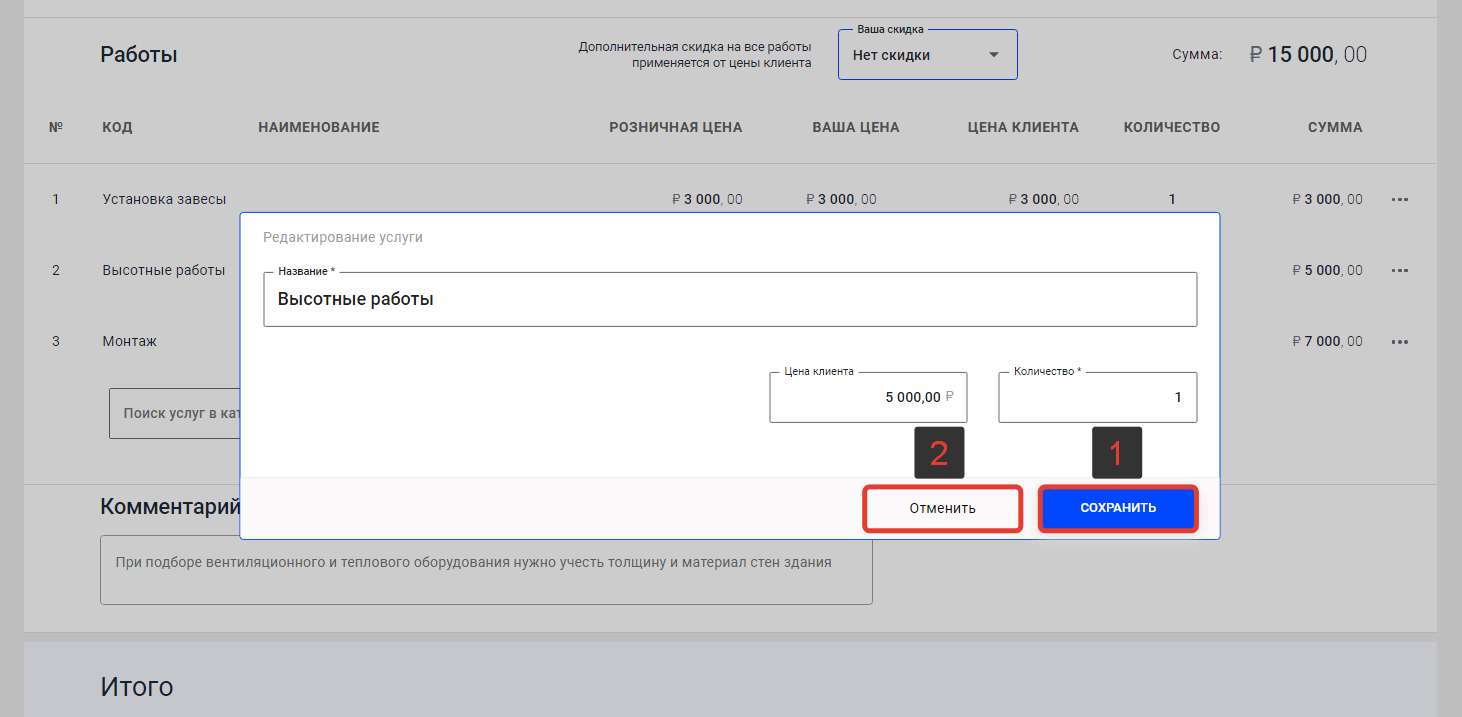
Удаление работ
Чтобы удалить работу из списка работ в КП, в блоке «Работы» напротив работы, которую необходимо удалить, нажмите на «…» (1) и в выпадающем меню выберите пункт «Удалить» (2).
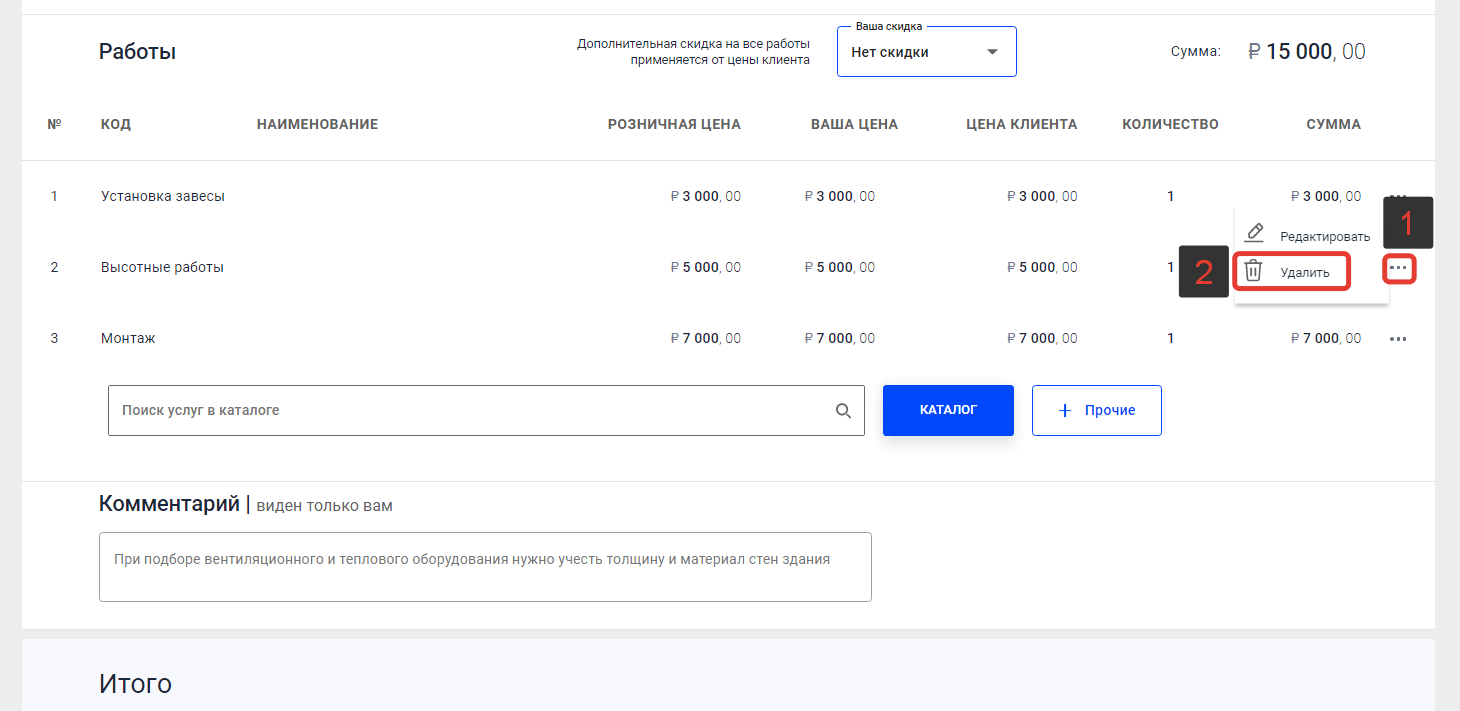
Установка скидки
Для того чтобы установить скидку на работы (услуги) для клиента в КП, в блоке «Работы» кликните левой кнопкой мыши по полю «Ваша скидка» (1). Далее из выпадающего списка выберите необходимое значение или введите значение скидки и нажмите на кнопку «ОК» (2). Цена клиента и сумма будут пересчитаны автоматически с учетом выбранного значения скидки.
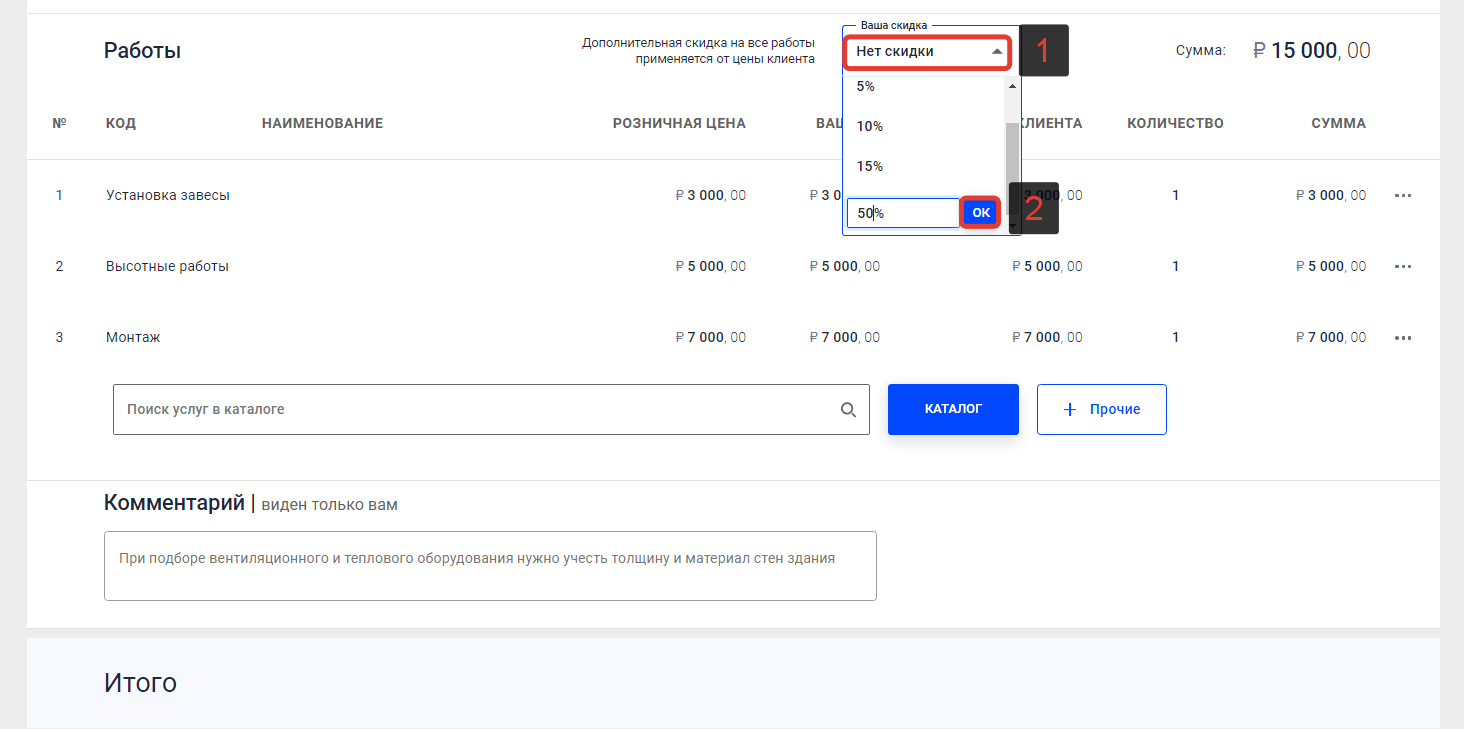
Обновление цен
Для получения актуальных цен из каталога для КП необходимо в блоке итоговых расчетов нажать на кнопку «Обновить цены» (1). После выполнения данного действия цены будут обновлены на текущую дату.
Если цены уже актуальны на текущую дату, данная кнопка в блоке итоговых расчетов будет недоступна.
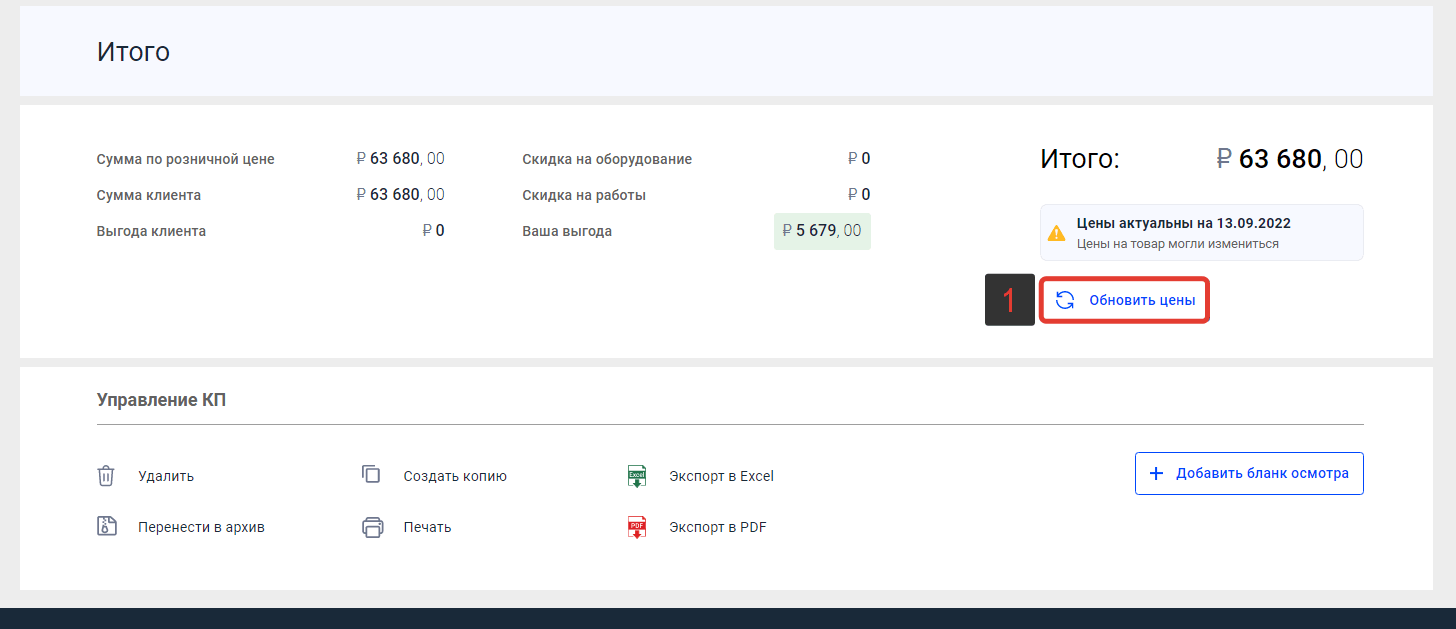
Добавление бланка осмотра в КП
Для того чтобы добавить бланк осмотра в КП, нажмите на кнопку «+ Добавить бланк осмотра» (1), расположенную в самом нижнем блоке страницы КП.
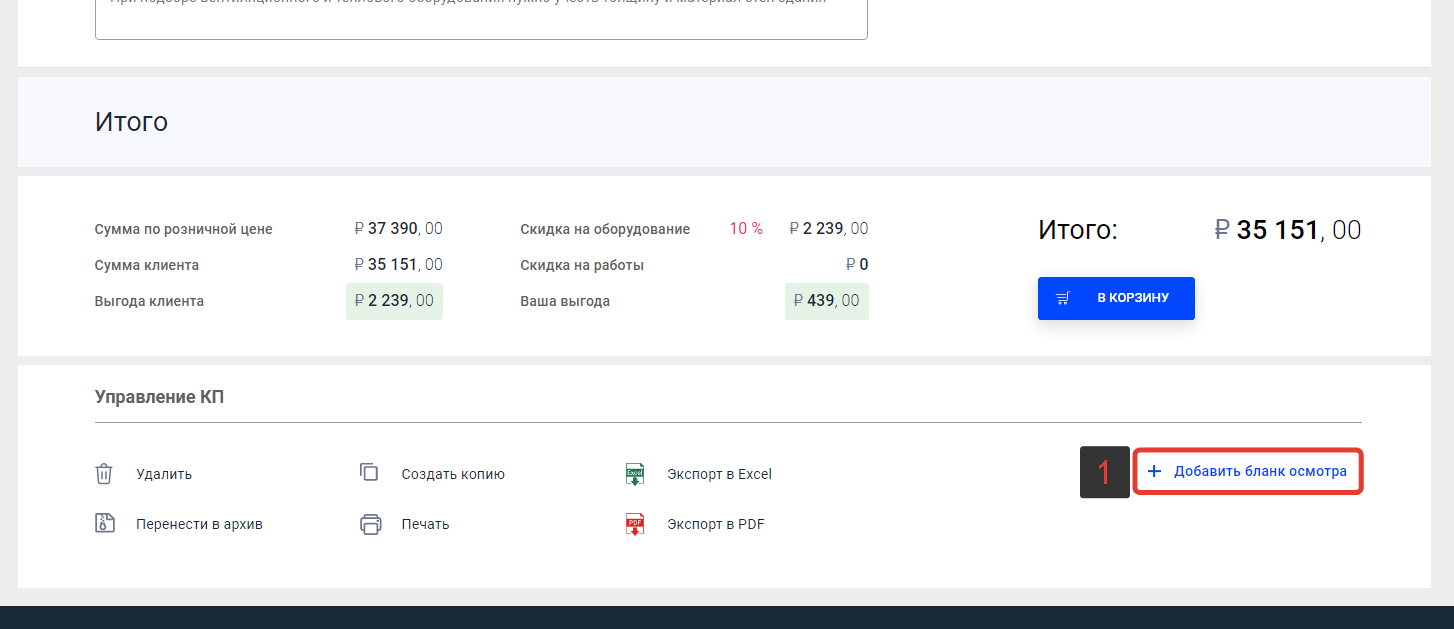
В открывшемся окне выберите бланки осмотра для добавления в КП, отметив их галочкой (1), затем нажмите на кнопку «+ Добавить в КП» (2).
Для отмены действия нажмите «Х» (3) в правом верхнем
углу окна.
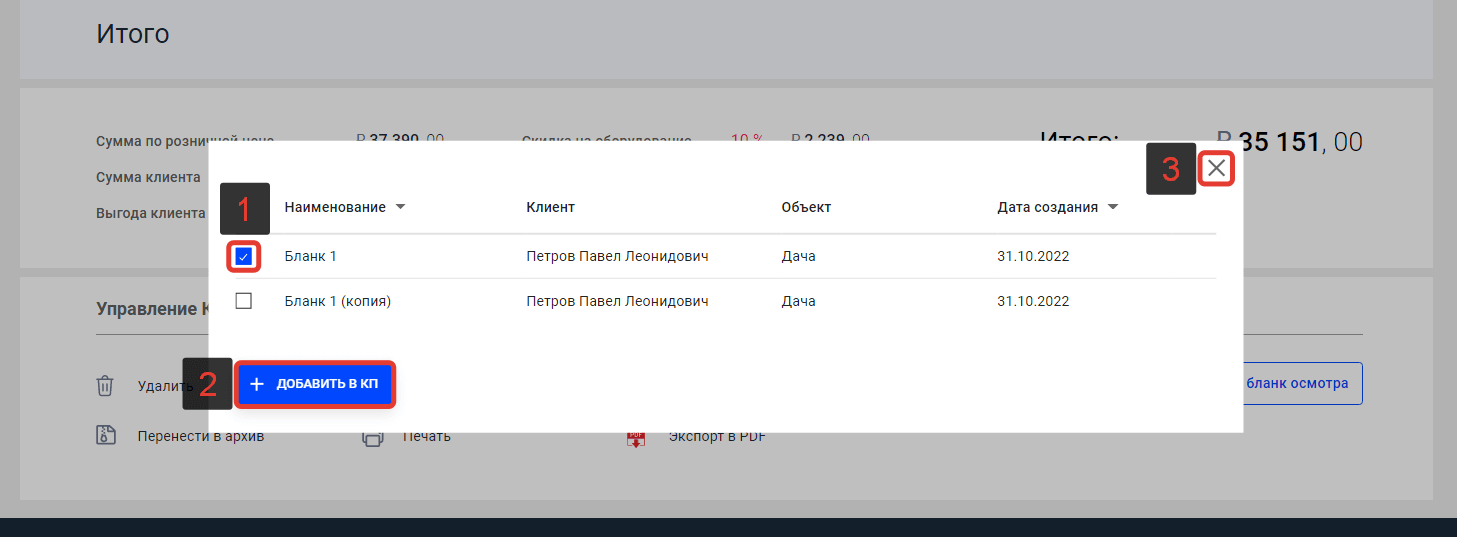
Все добавленные в КП бланки осмотров отображаются в верхней части карточки КП под блоком с данными клиента и персональными данными (1).
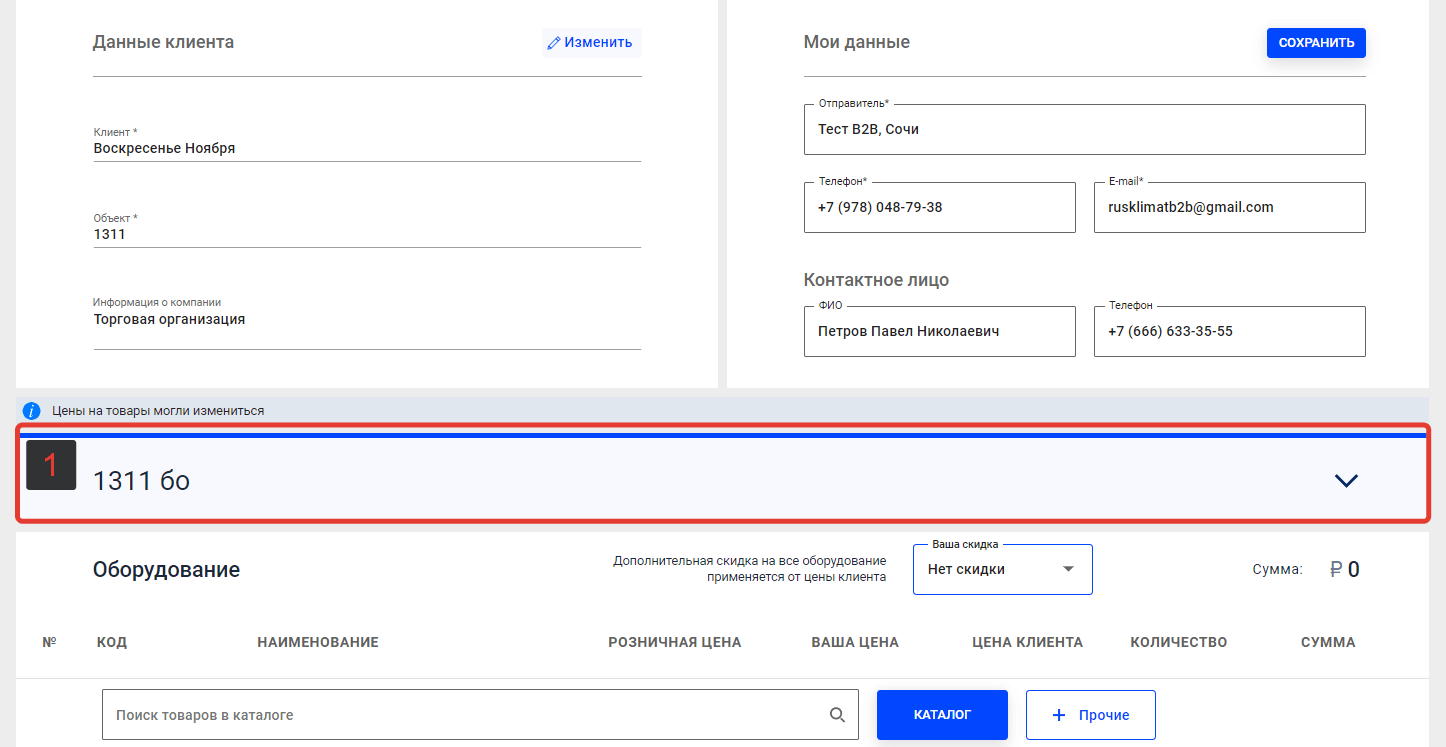
Прочие действия
Экспорт КП в Excel или PDF
Для сохранения Коммерческого предложения в формате Excel нажмите на кнопку «Экспорт в Excel» (1), расположенную в самом нижнем блоке страницы КП. Для сохранения КП в формате PDF нажмите на кнопку «Экспорт в PDF» (2).
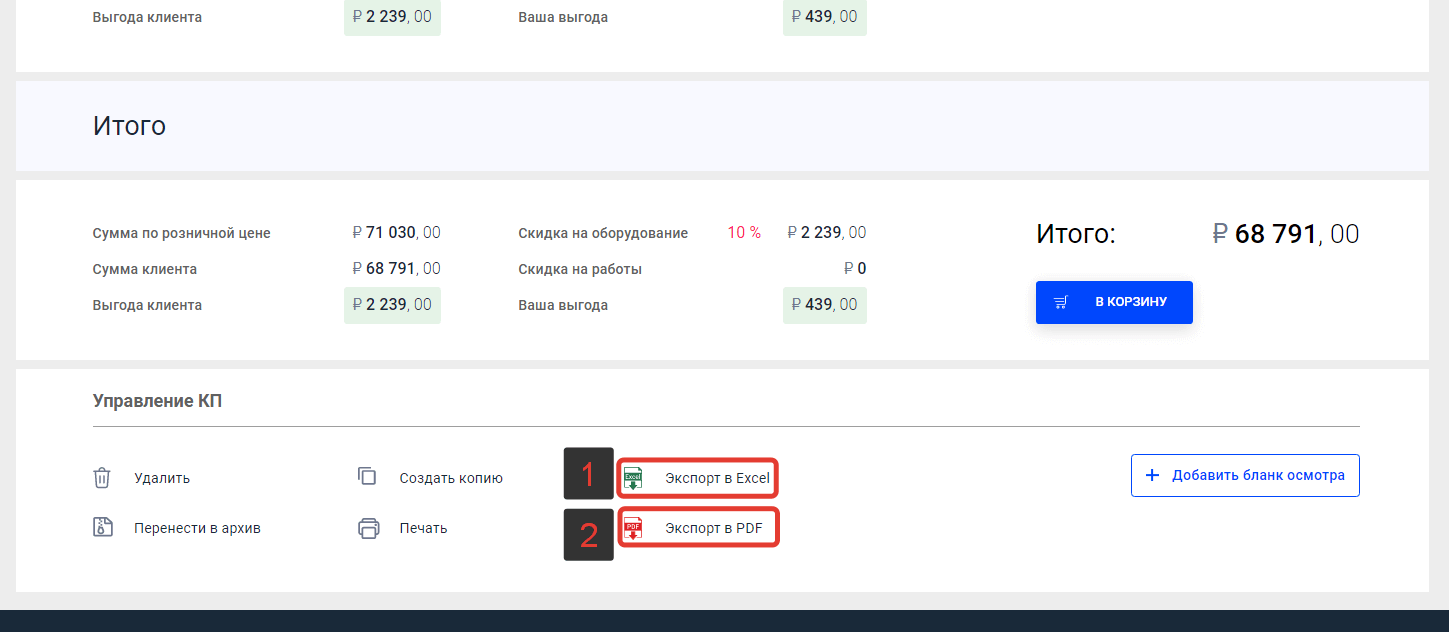
Существует еще несколько способов скачать КП в формате PDF: из раздела «Коммерческие предложения» или из карточки клиента на вкладке «Коммерческие предложения». Для этого необходимо выбрать в списке КП Коммерческое предложение, которое нужно скачать, напротив него нажать на «…» (1) и из выпадающего меню выбрать пункт «Скачать» (2).
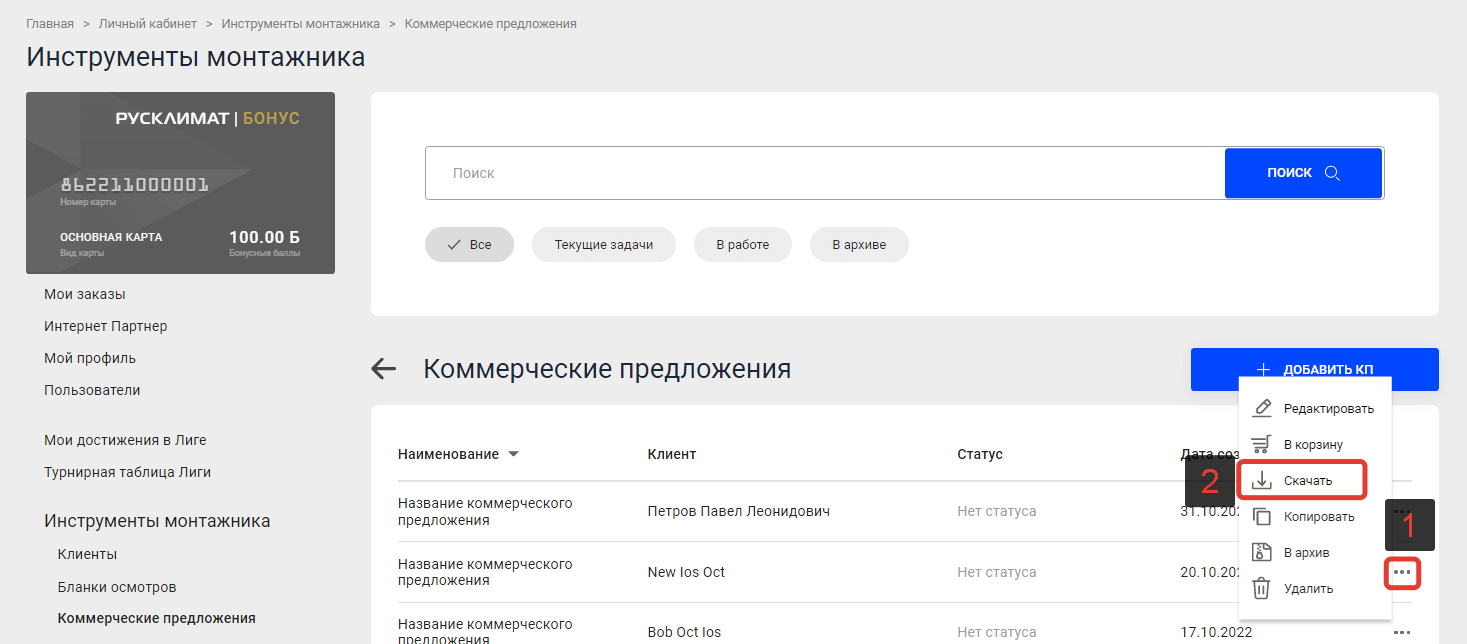
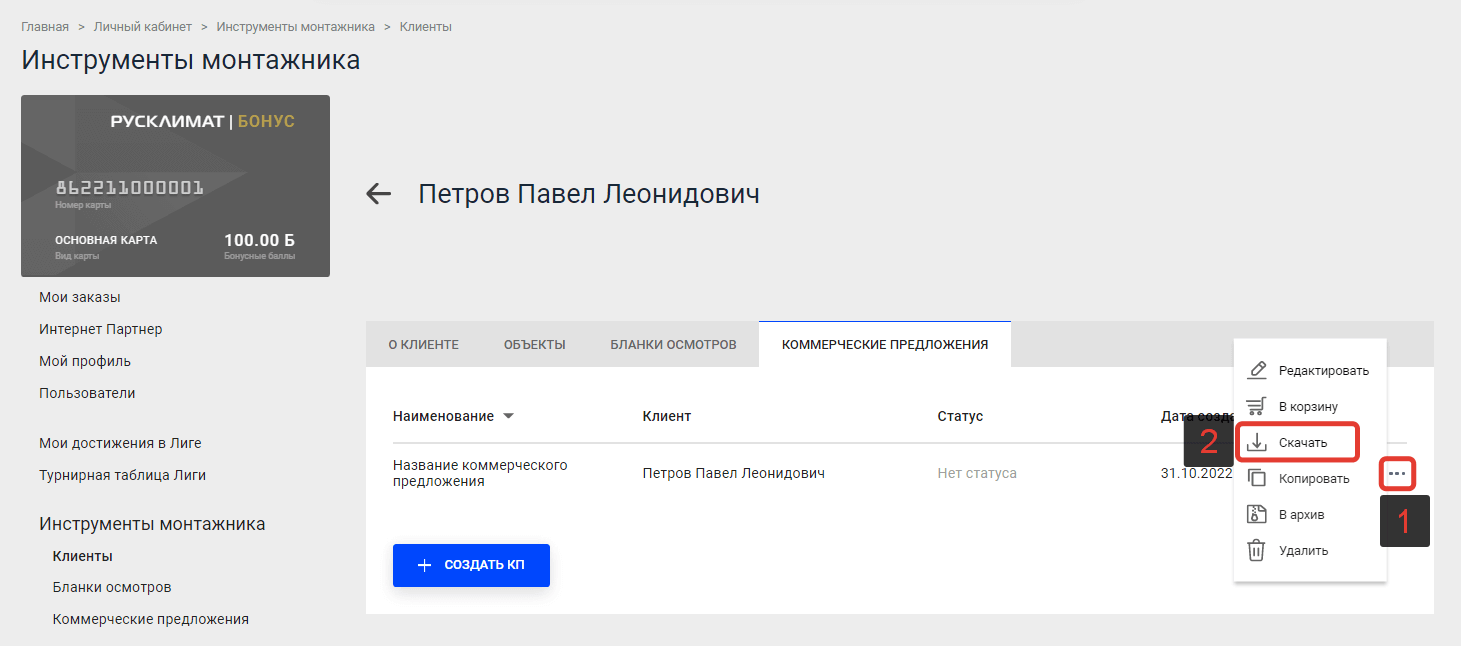
Перенесение КП в архив / Возвращение КП в работу
Для того чтобы перенести КП в архив, нажмите на кнопку «Перенести в архив» (1), расположенную в самом нижнем блоке страницы КП.
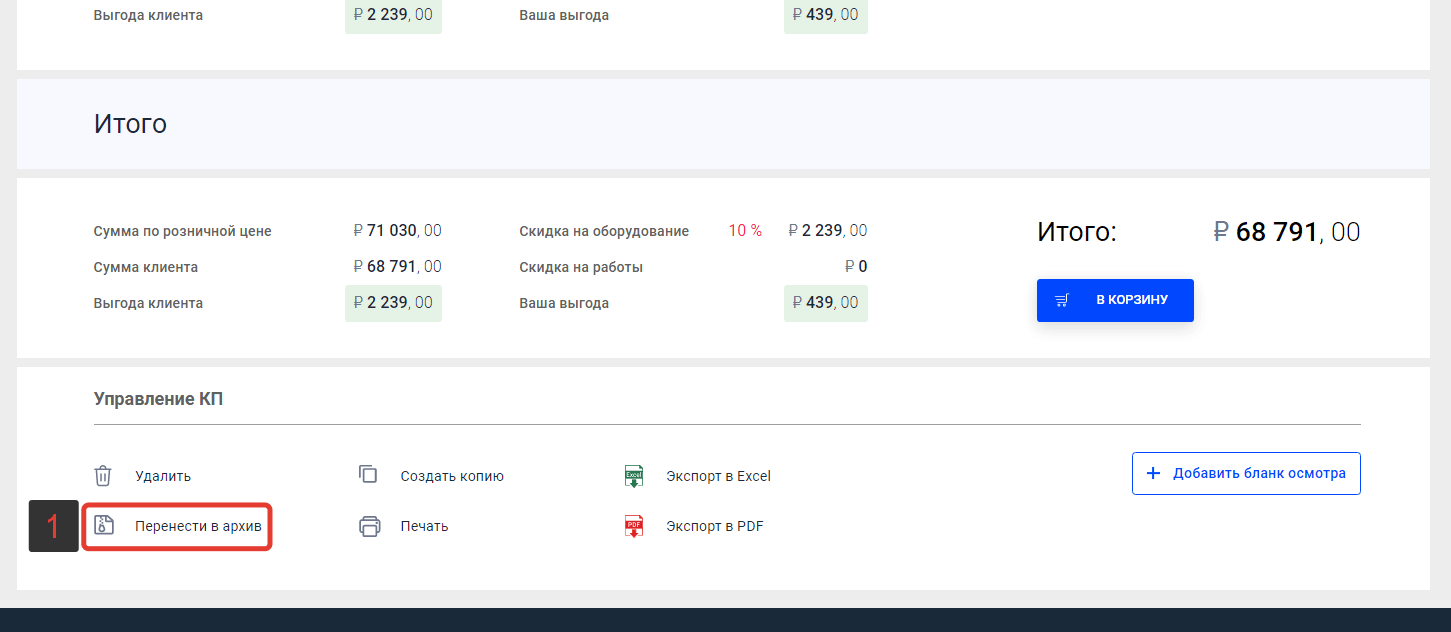
Появится информационное сообщение об успешной операции. Для продолжения нажмите на кнопку «Продолжить» (1).
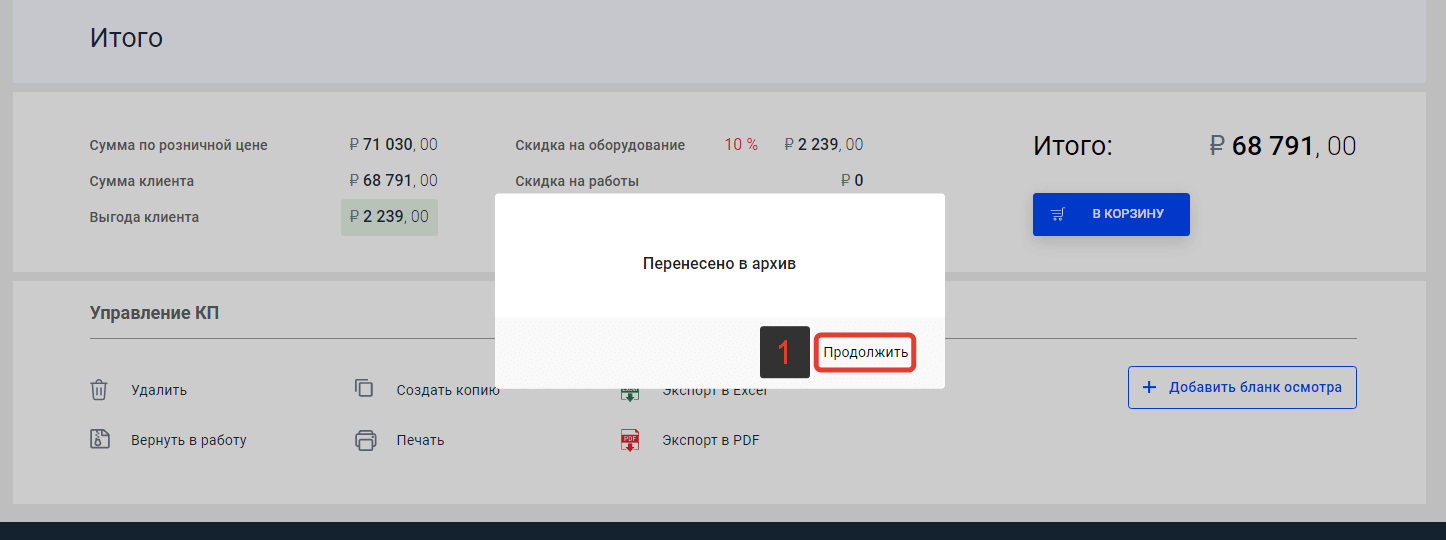
Чтобы вернуть КП обратно в работу, нажмите на кнопку «Вернуть в работу» (1).

Также перенести КП в архив можно из раздела «Коммерческие предложения» или из карточки клиента на вкладке «Коммерческие предложения». Для этого необходимо выбрать в списке КП Коммерческое предложение, которое нужно перенести в архив, напротив него нажать на «…» (1) и из выпадающего меню выбрать пункт «В архив» (2).
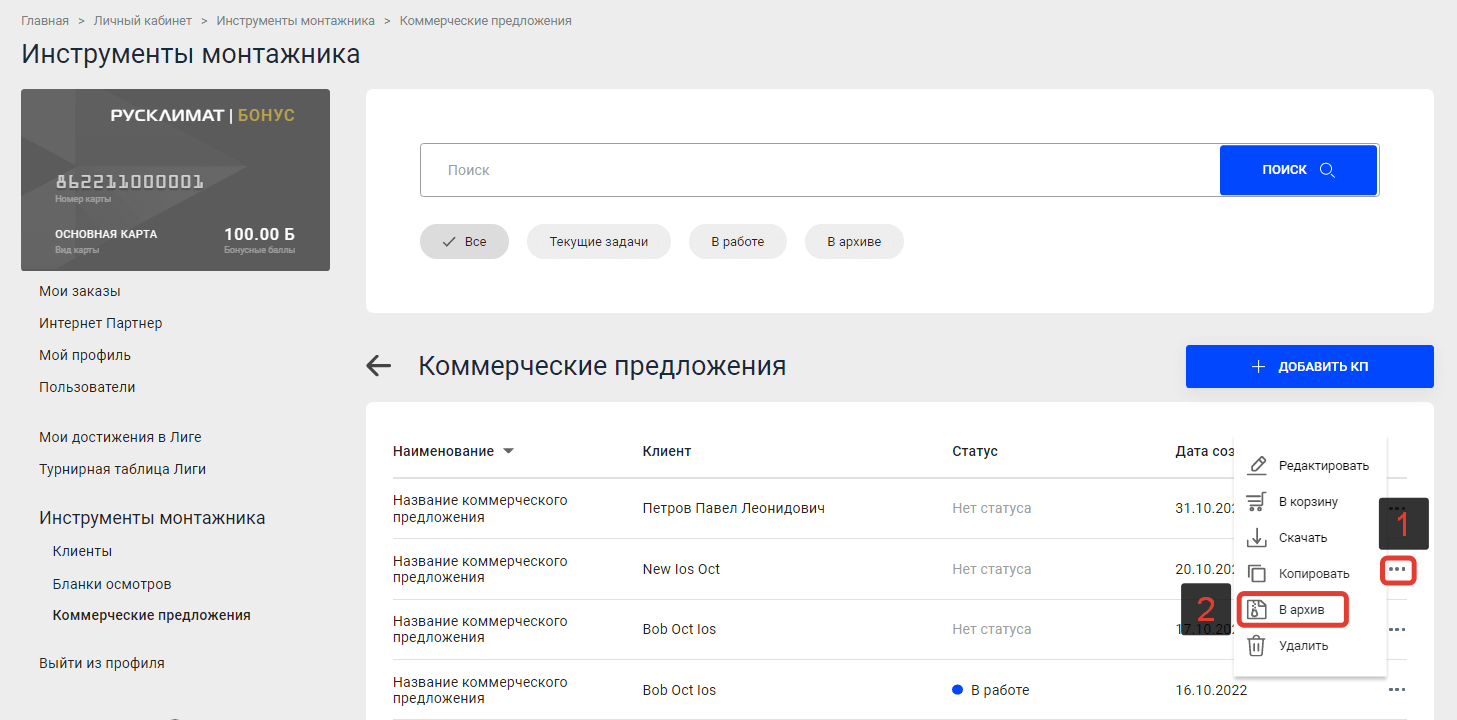
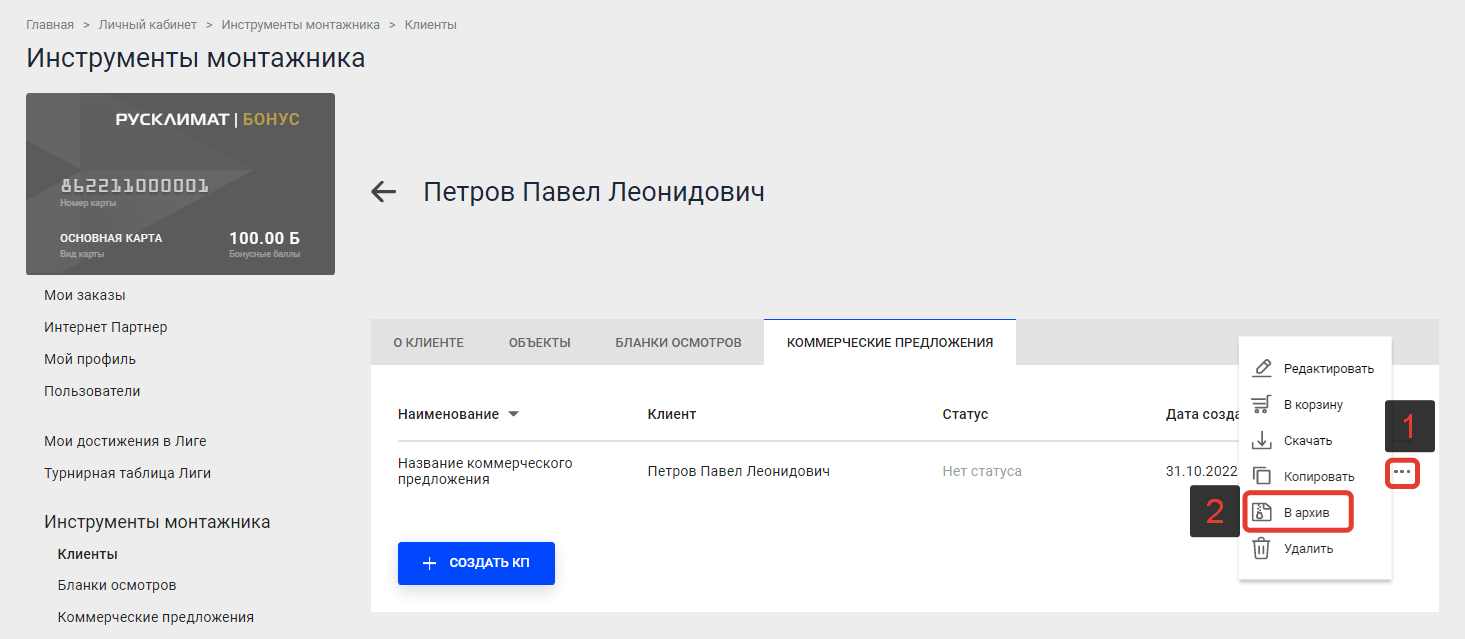
Создание копии КП
Для создания копии КП нажмите на кнопку «Создать копию» (1), расположенную в самом нижнем блоке страницы КП.
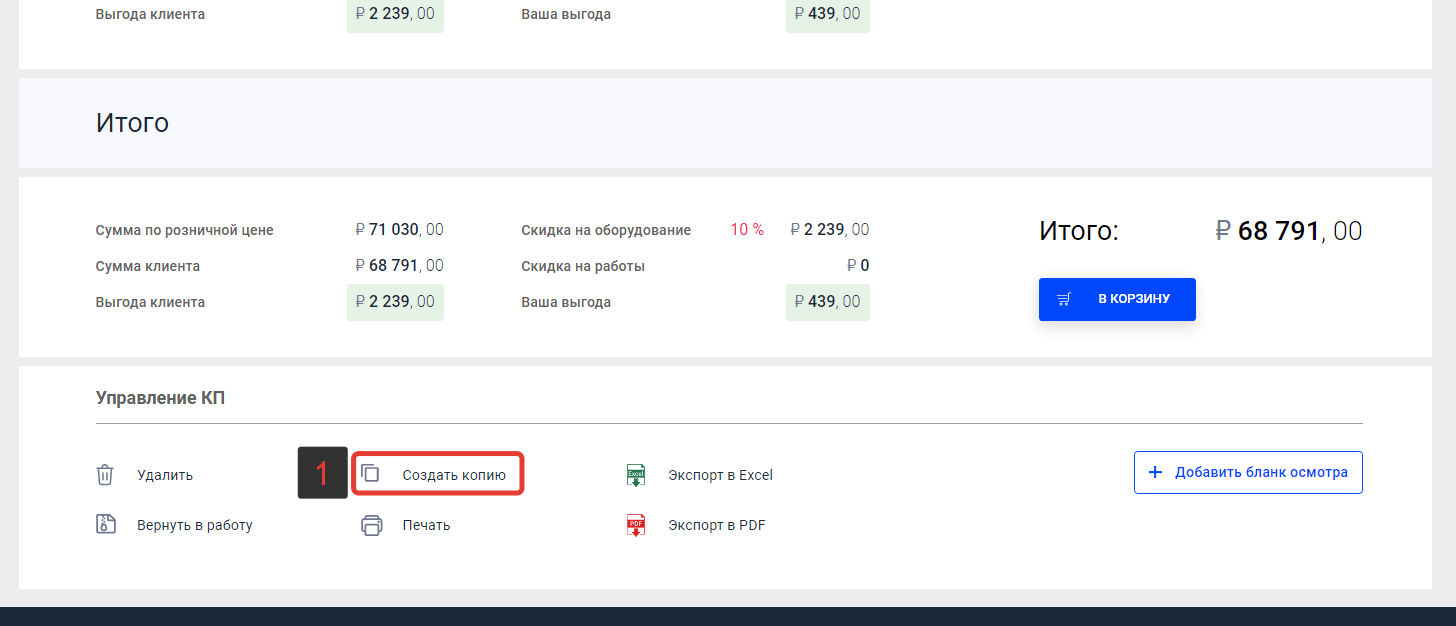
Также, создать копию КП можно из раздела «Коммерческие предложения» или из карточки клиента
на вкладке «Коммерческие предложения».
Для этого напротив КП, которое необходимо копировать, нажмите на «…» (1) и в выпадающем меню выберите пункт «Копировать» (1).
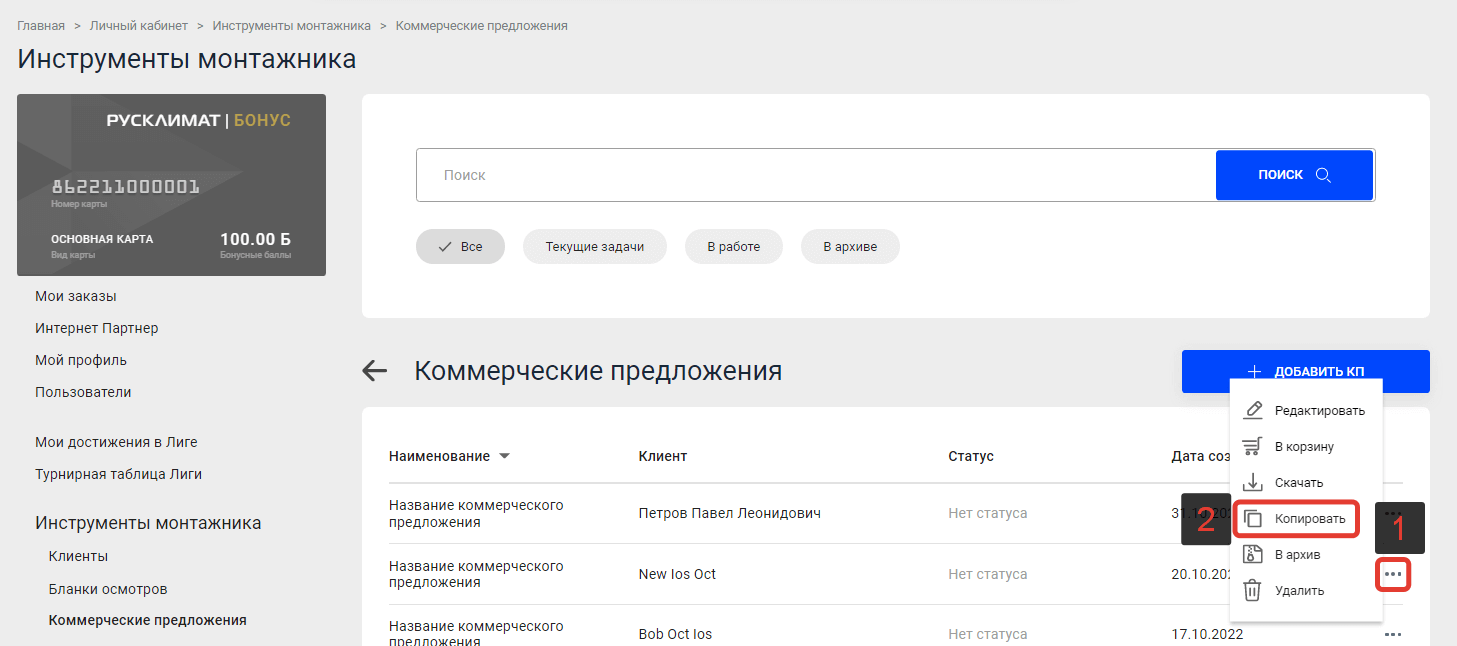
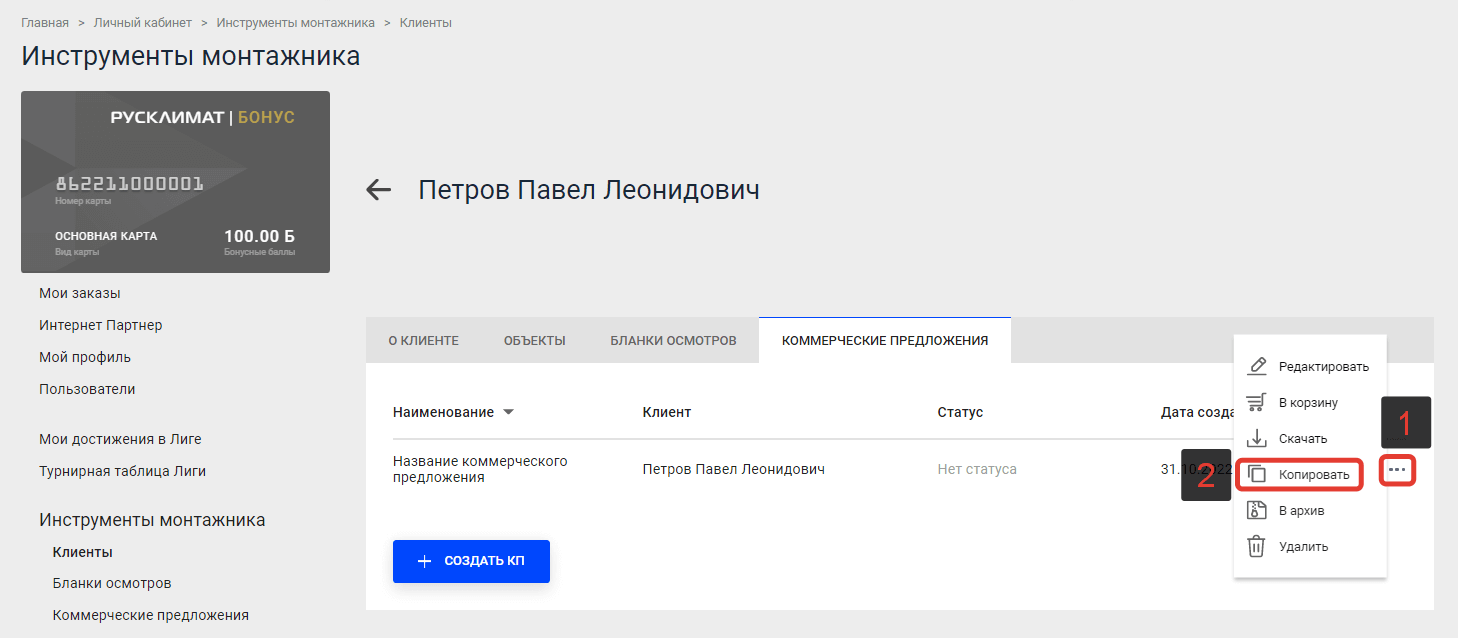
После создания копии можно остаться на текущей странице, нажав на кнопку «Продолжить» (1) или перейти на страницу копии, нажав на кнопку «Перейти к копии» (2).
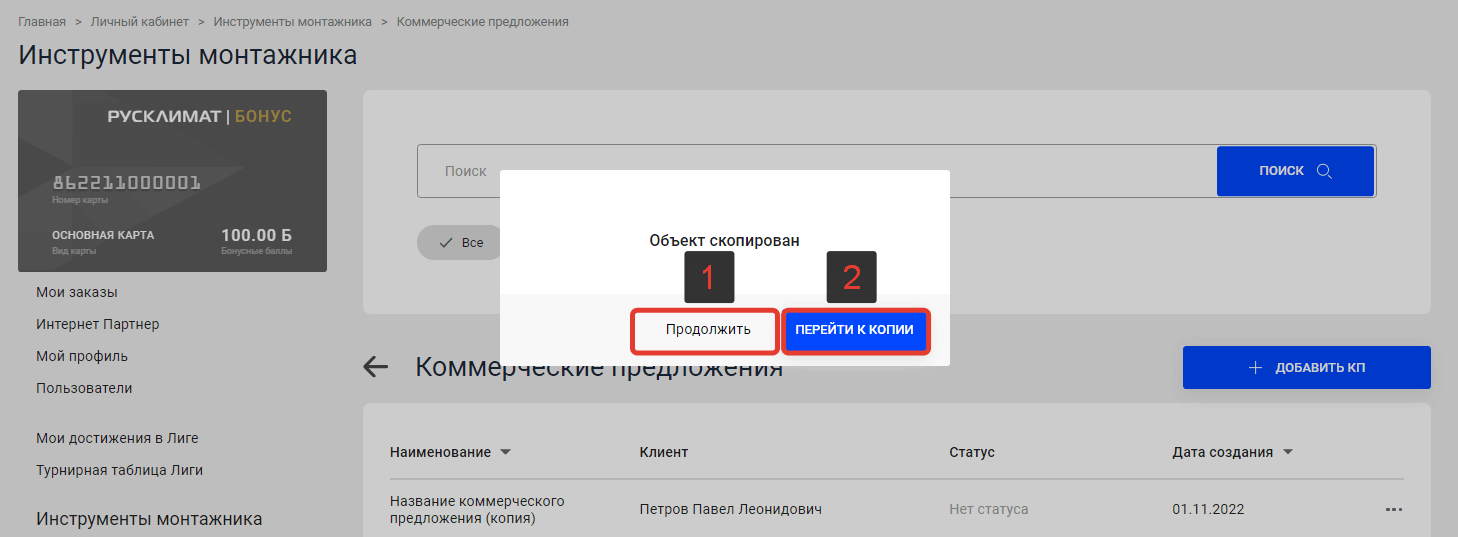
Печать КП
Чтобы распечатать КП, нажмите на кнопку «Печать» (1), расположенную в самом нижнем блоке страницы КП.
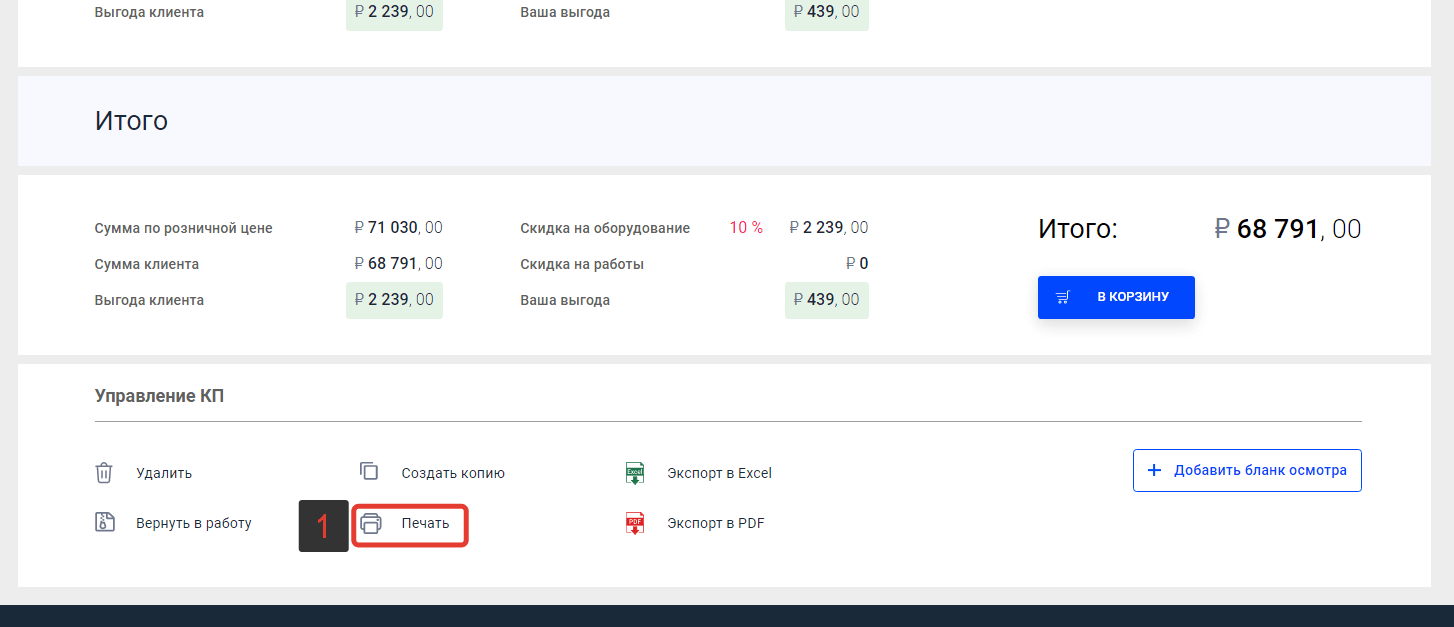
Далее откроется окно предварительного просмотра печати страницы, в котором необходимо выбрать нужные настройки и нажать на кнопку «Печать» (1). Для отмены действия нажмите на кнопку «Отмена» (2).
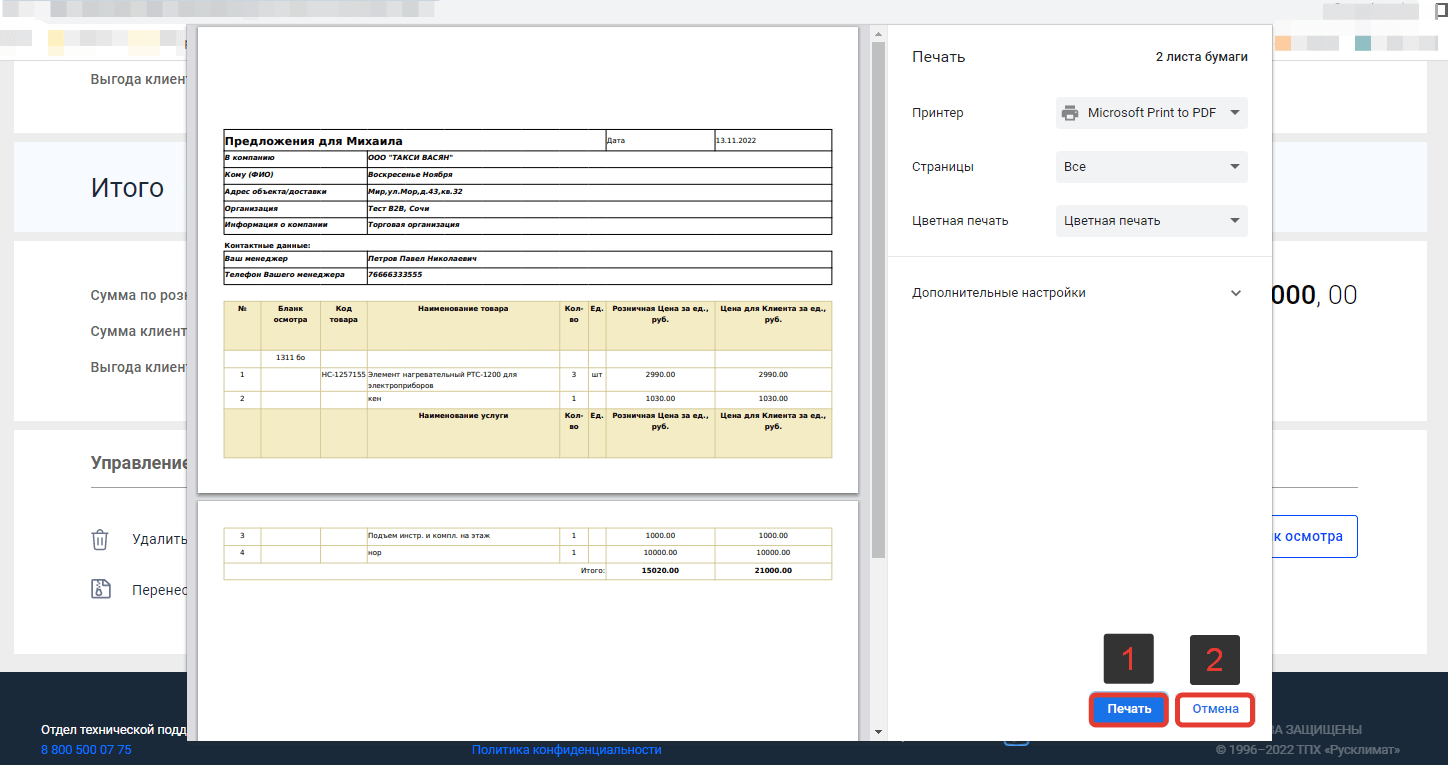
Добавление комментария в КП
Для того чтобы оставить комментарий в карточке КП, введите необходимый текст в форму
комментария на странице КП (1). Для сохранения комментария кликните левой кнопкой мыши по любой свободной области на странице.
Комментарий КП виден только Вам.
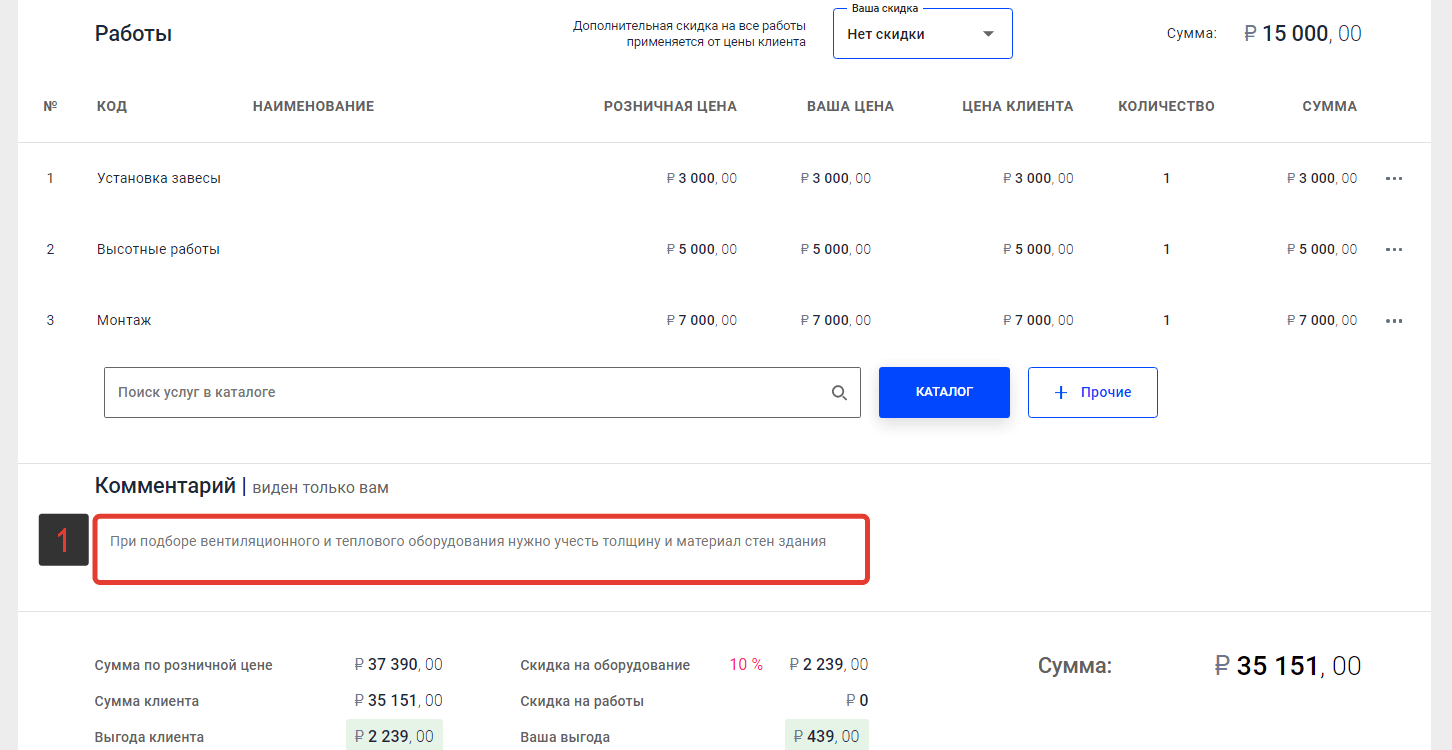
Добавление товаров из КП в корзину
Чтобы добавить в корзину товары (оборудование) из карточки КП*, нажмите на кнопку «В корзину» (1), расположенную в блоке «Итого» на странице КП.
Из карточки КП в корзину можно добавить только оборудование (товары), которые есть в каталоге.

Также, добавить товары из карточки КП в корзину можно из раздела «Коммерческие предложения». Для этого перейдите в раздел «Коммерческие предложения» (1), затем напротив нужного КП нажмите на «…» (2) и из выпадающего меню выберите пункт «В корзину» (3).
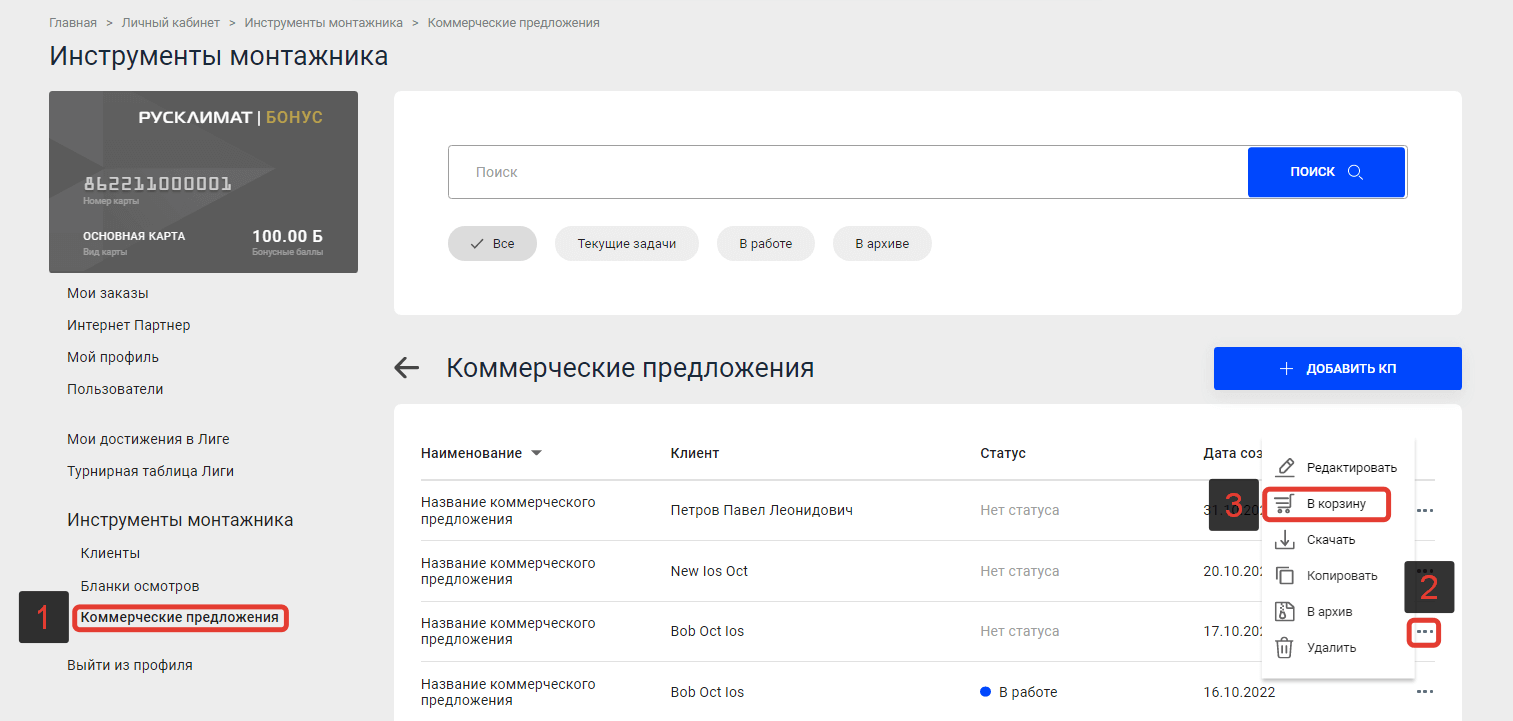
Еще один способ добавить товары из карточки КП в корзину - из карточки клиента на вкладке «Коммерческие предложения». Для этого перейдите на вкладку «Коммерческие предложения» (1) в карточке клиента и напротив КП, товары из которого необходимо добавить в корзину, нажмите на «…» (2) и в выпадающем меню выберите пункт «В корзину» (3).
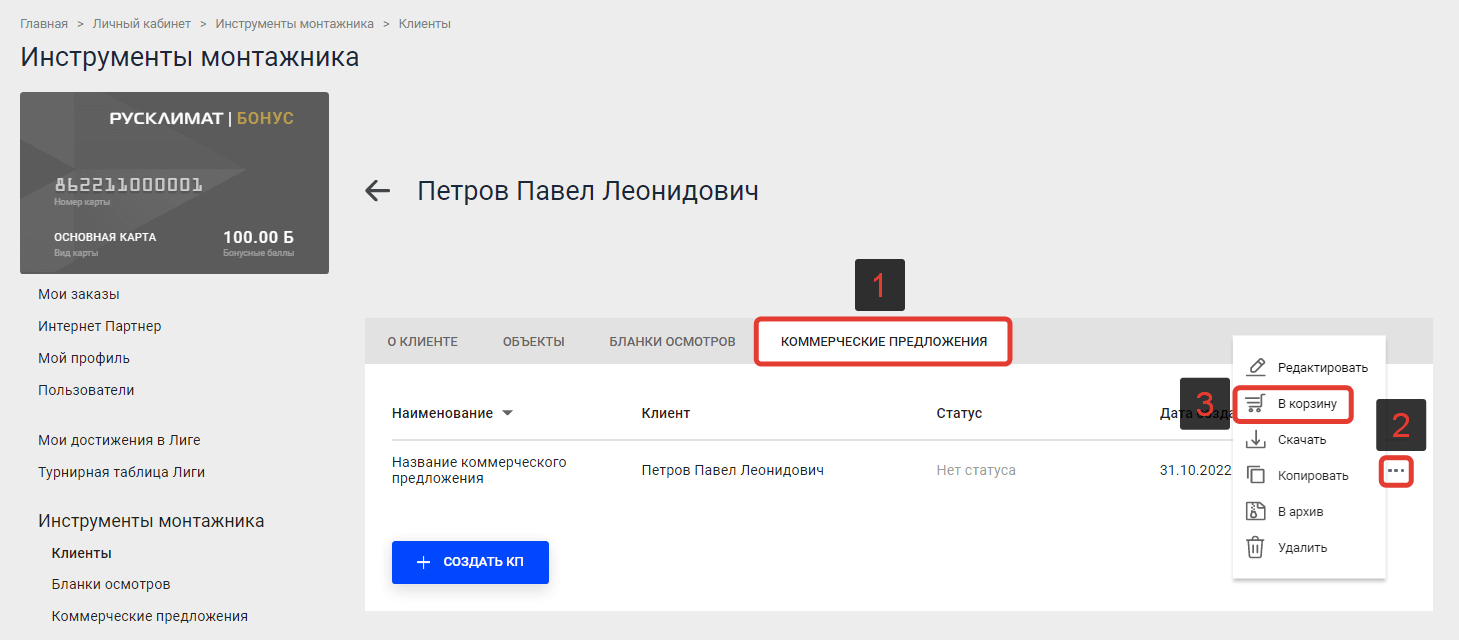
После добавления товаров в корзину во всплывающем окне необходимо выбрать дальнейшее действие. Чтобы перейти в корзину и оформить заказ, необходимо нажать на кнопку «Перейти в корзину» (1). Чтобы закрыть окно и продолжить работу на текущей странице, нажмите на кнопку «Продолжить» (2).
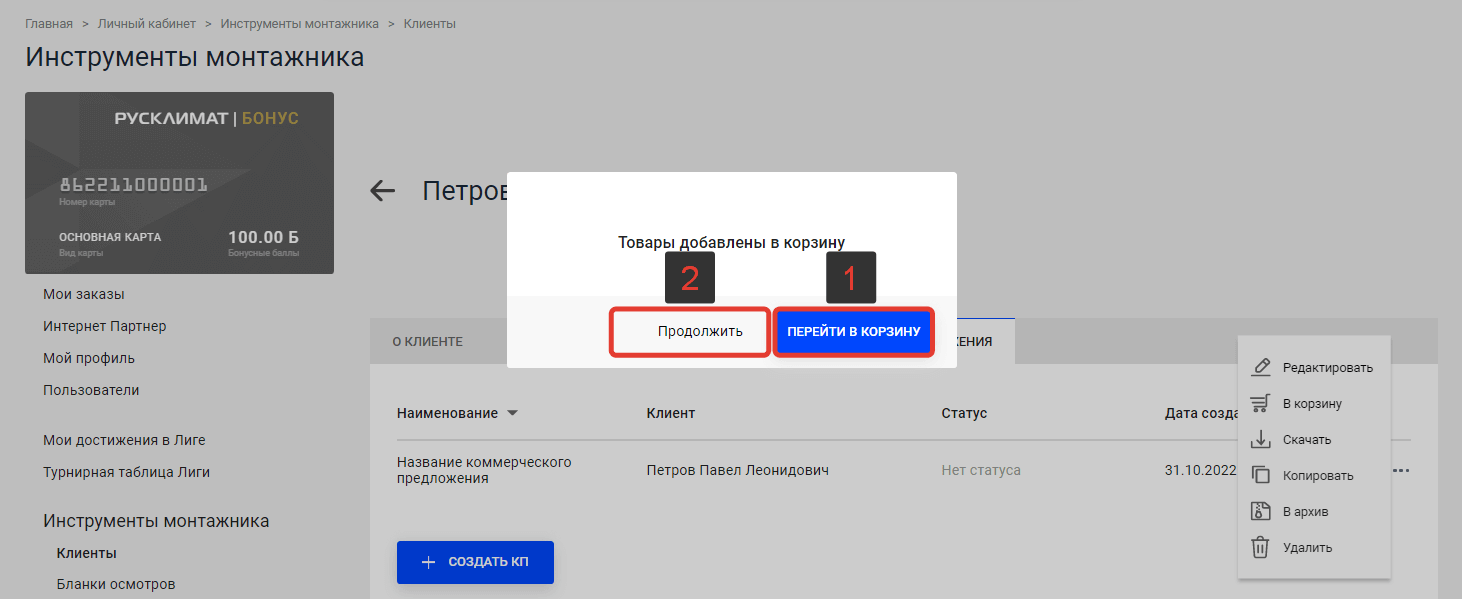
Удаление КП
Удалить КП можно несколькими способами:
1. Из карточки Коммерческого предложения.
Для удаления КП нажать на кнопку «Удалить» (1), расположенную в самом нижнем блоке страницы КП.
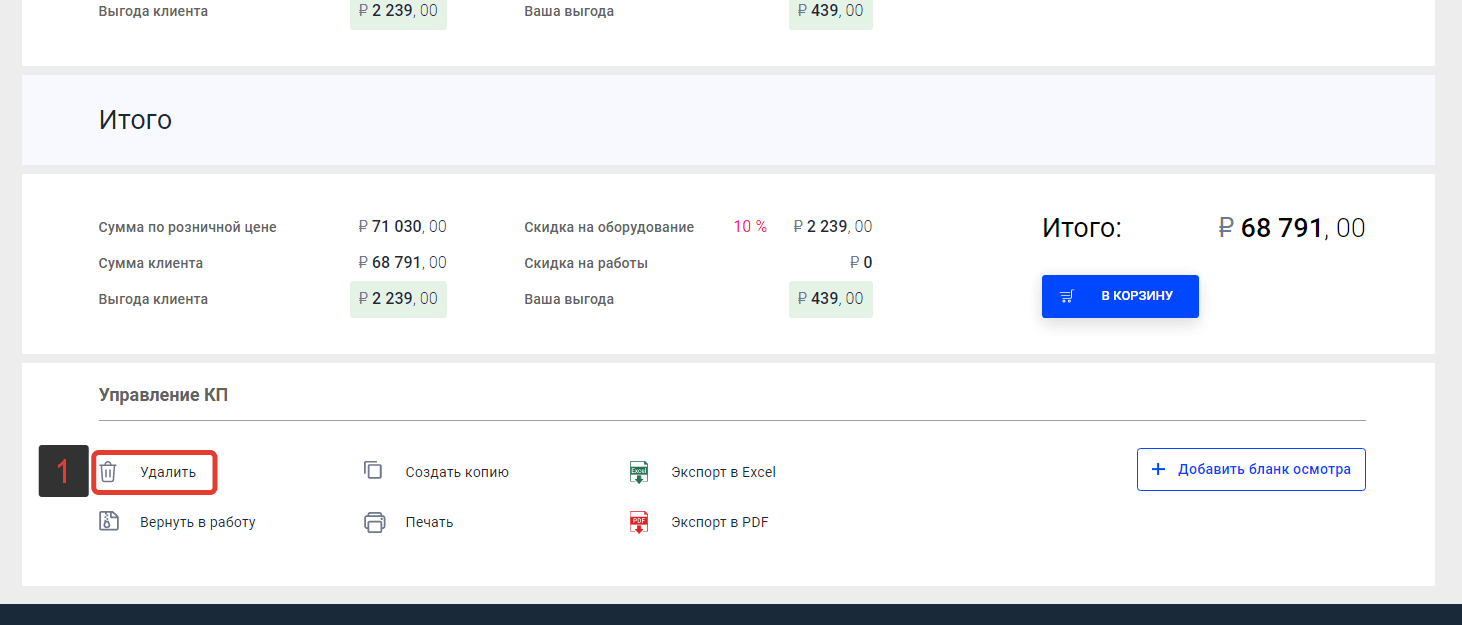
2. Из раздела «Коммерческие предложения» (1).
Напротив КП, которое необходимо удалить, нажать на «…» (2) и в выпадающем меню выбрать пункт «Удалить» (2).

3. Из карточки клиента на вкладке «Коммерческие предложения» (1).
Удаление бланка осмотра производится аналогично с пунктом 2.