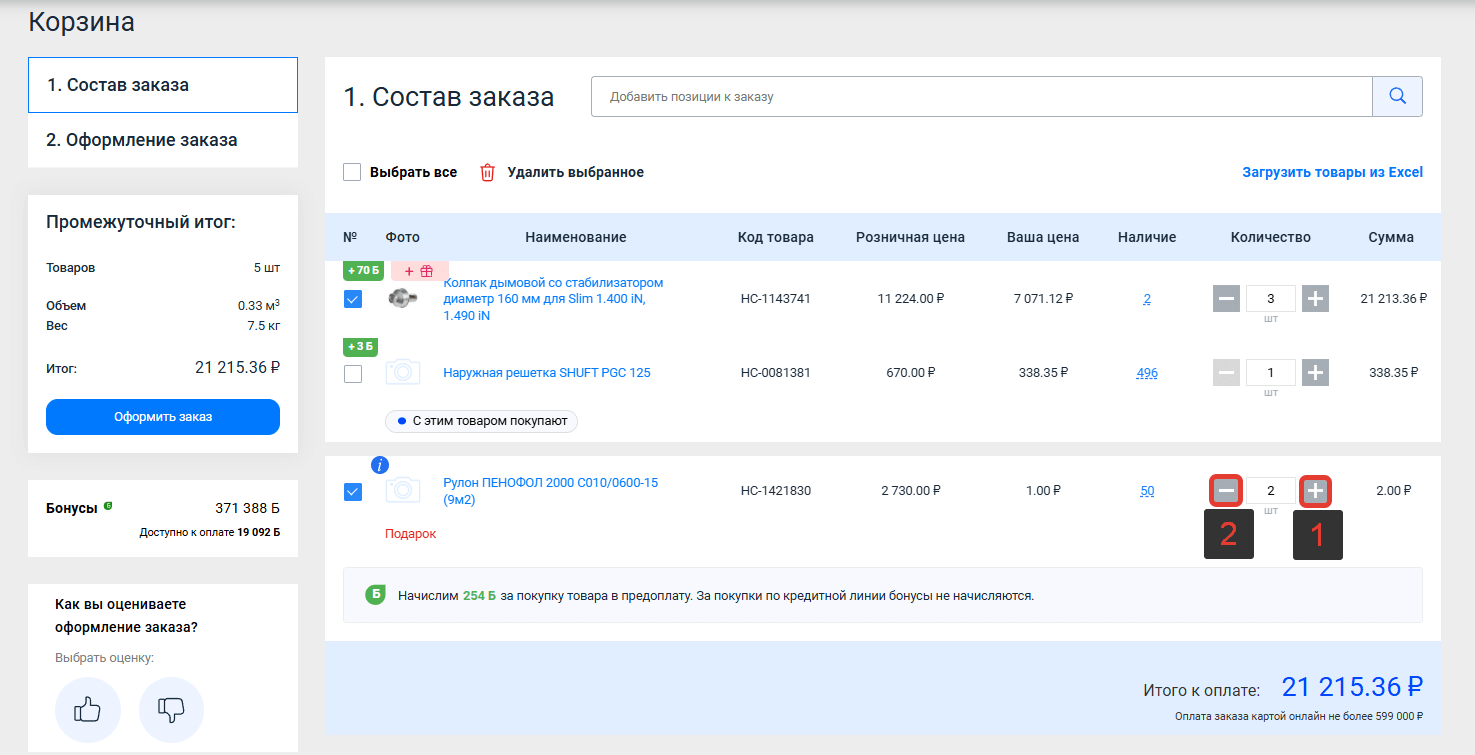Корзина и оформление заказа
Информация об общем количестве добавленных в корзину товаров отображается в блоке с иконкой корзины в правой верхней части сайта.
Для перехода в корзину кликните левой кнопкой мыши по данному блоку (1).
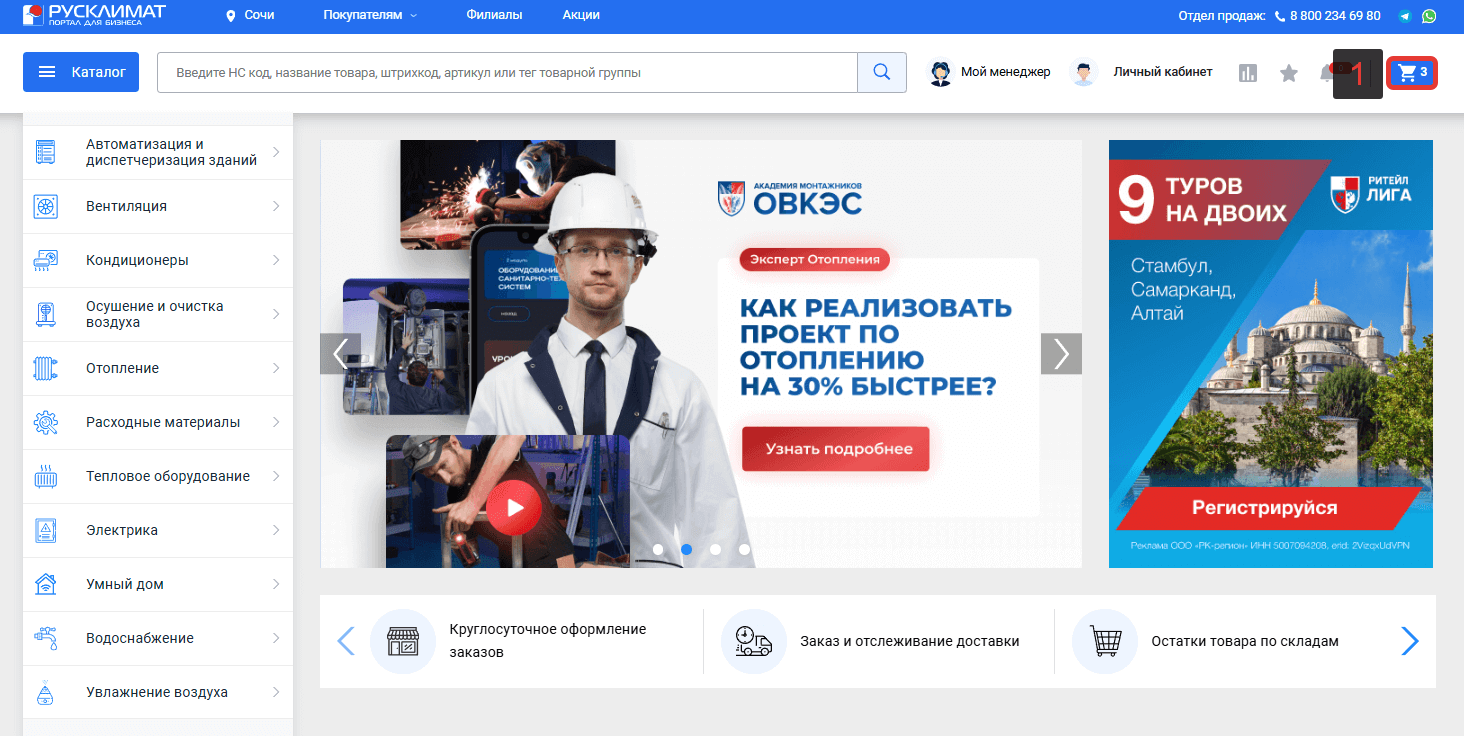
В корзине Вы сможете продолжить работу: добавить в заказ товары, оформить коммерческое предложение (КП), выбрать товары для оформления, скорректировать их количество и оформить заказ.
При переходе в пустую корзину Вы можете добавить товары в заказ, загрузив их из файла Excel. Также товары на странице «Корзина» можно добавить через поиск.
Страница «Состав заказа»
На данной странице отображается состав заказа (1), а также промежуточный итог с указанием общего количества товаров, их объем, вес и итоговая сумма заказа (2).
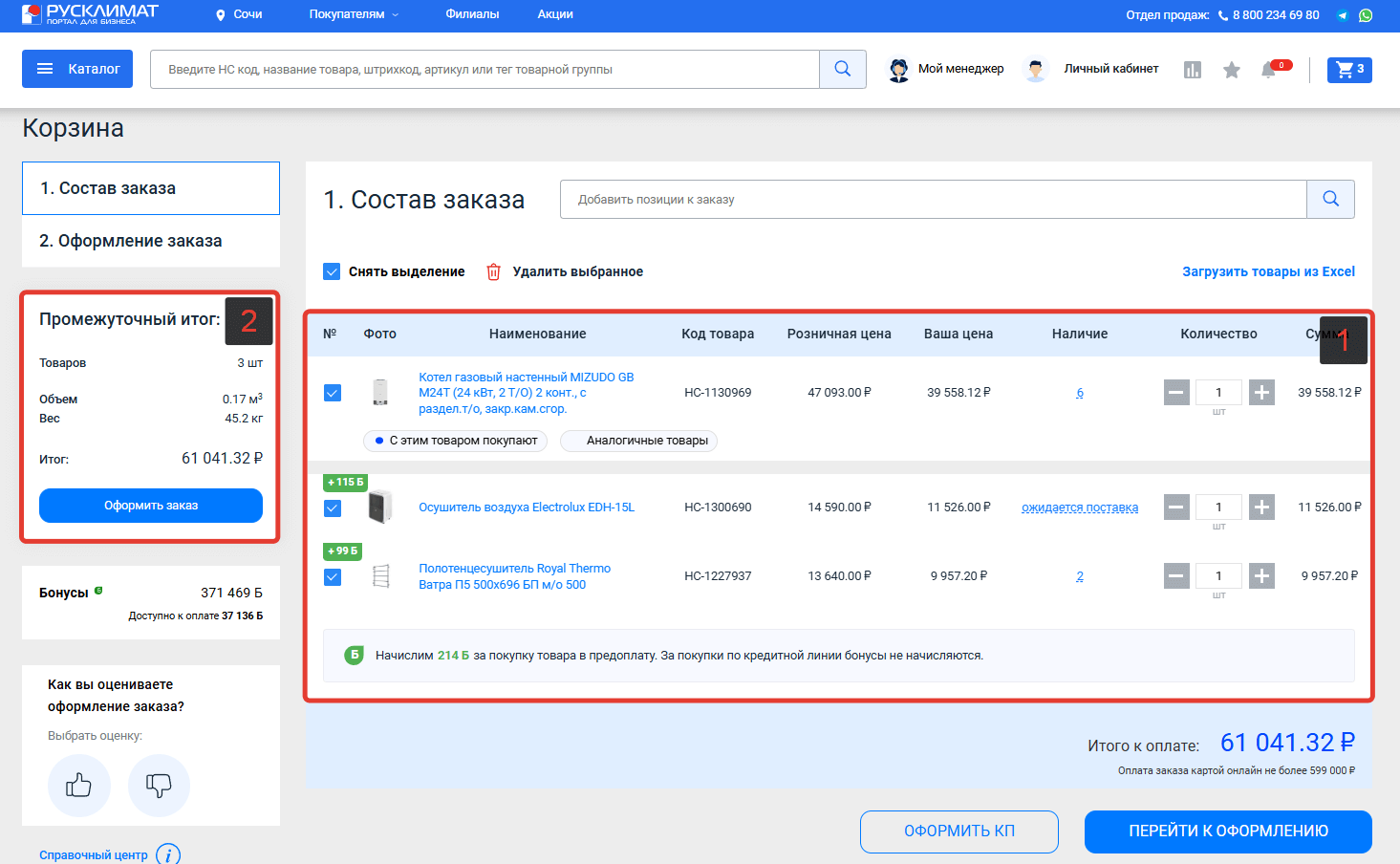
При переходе в корзину Вам необходимо выбрать товары к оформлению.
Для этого отметьте необходимые чекбоксы (1) по тем товарам, которые нужно оформить.
Чтобы выбрать к оформлению заказа все товары из корзины, воспользуйтесь чекбоксом «Выбрать все» (2), расположенном с левой стороны перед списком товаров.
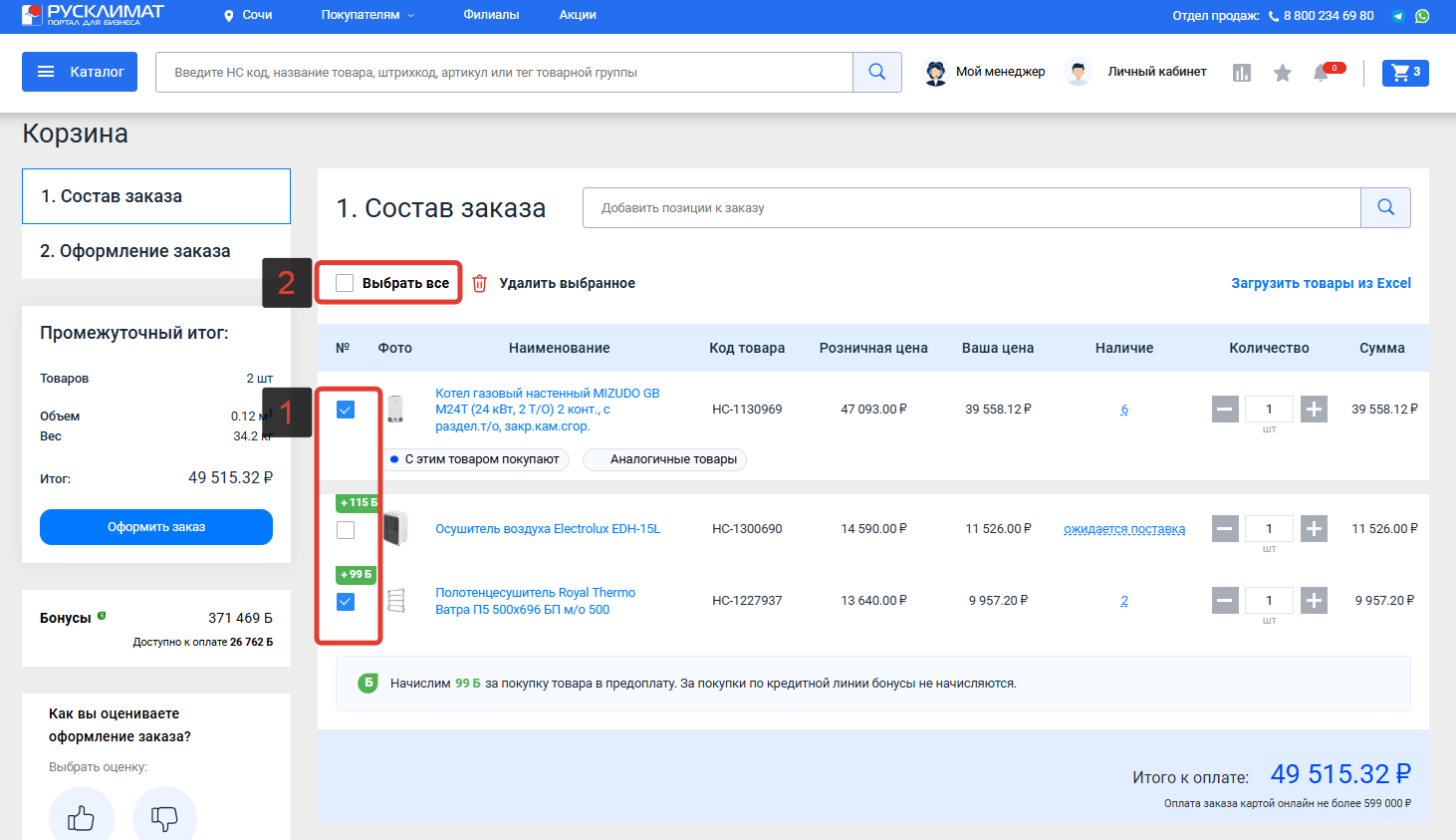
Товары, не выбранные к оформлению на данном этапе, останутся в корзине, и при необходимости Вы сможете оформить их позже.
Добавление товара в корзину из поисковой строки
Если Вам необходимо добавить в заказ еще какие-либо товары, Вы можете воспользоваться поиском прямо на странице «Состав заказа». Для этого введите запрос в поисковую строку на странице (1).
В выпадающем списке товаров Вы можете добавить товар в корзину или открыть карточку товара.
Для того чтобы открыть карточку товара, кликните левой кнопкой мыши по наименованию интересующего товара (2).
Для добавления товара в корзину нажмите на иконку корзины напротив необходимого товара (3).
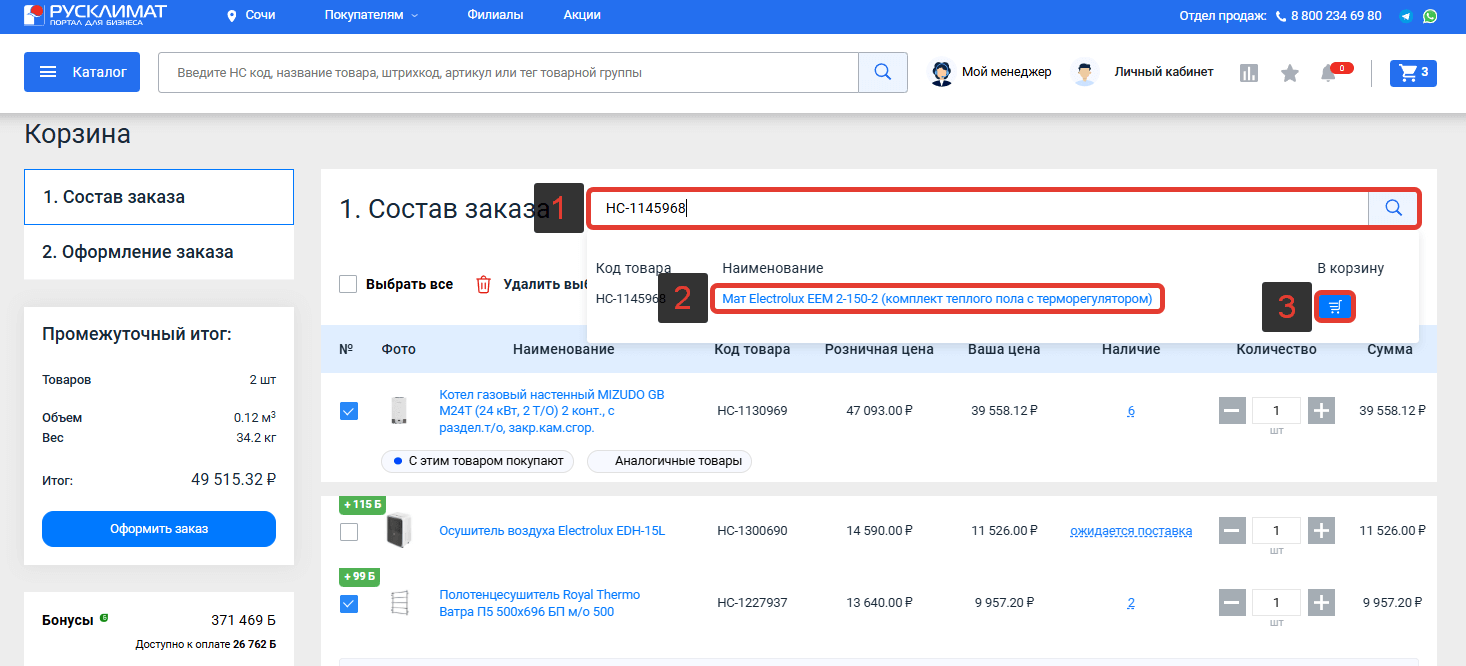
Загрузка списка товаров из файла Excel
Для корректной выгрузки товаров из файла Excel в корзину, файл необходимо заполнить в соответствии с шаблоном. Чтобы скачать шаблон, кликните левой кнопкой мыши по ссылке «Загрузить товары из Excel» (1), расположенной под поисковой строкой.

Затем в открывшемся окне кликните по ссылке для скачивания шаблона (1).
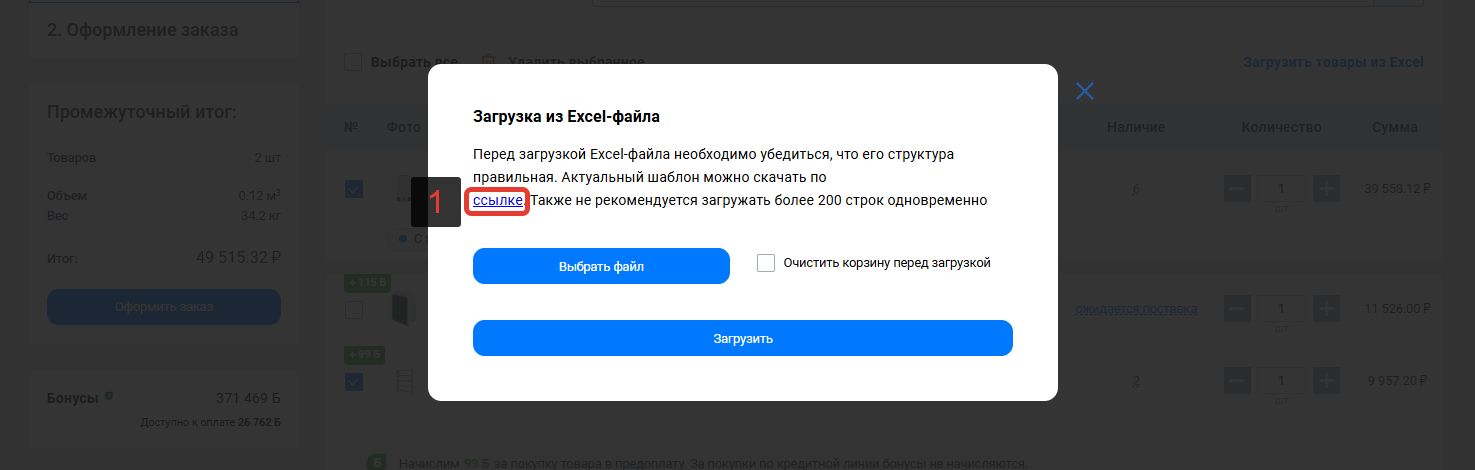
Для загрузки товаров в корзину из файла Excel, кликните по ссылке «Загрузить товары из Excel», в открывшемся окне нажмите кнопку «Выбрать файл» (1) и выберите Ваш файл.
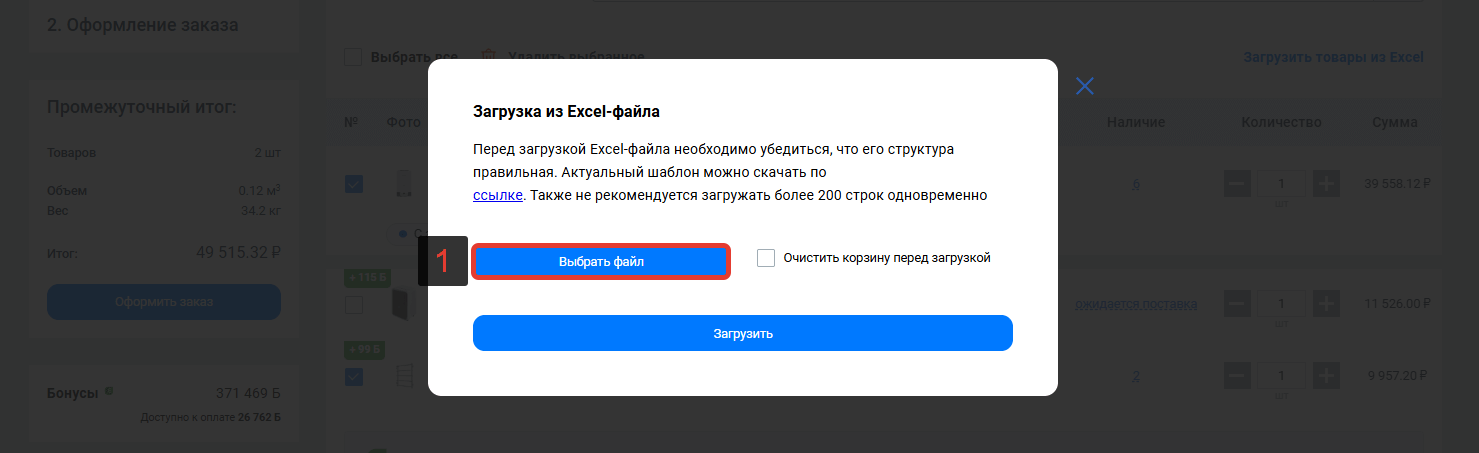
После выбора файла Excel кнопка «Выбрать файл» будет преобразована в название Вашего файла (1), что является показателем успешного добавления файла. Нажмите кнопку «Загрузить» (2).
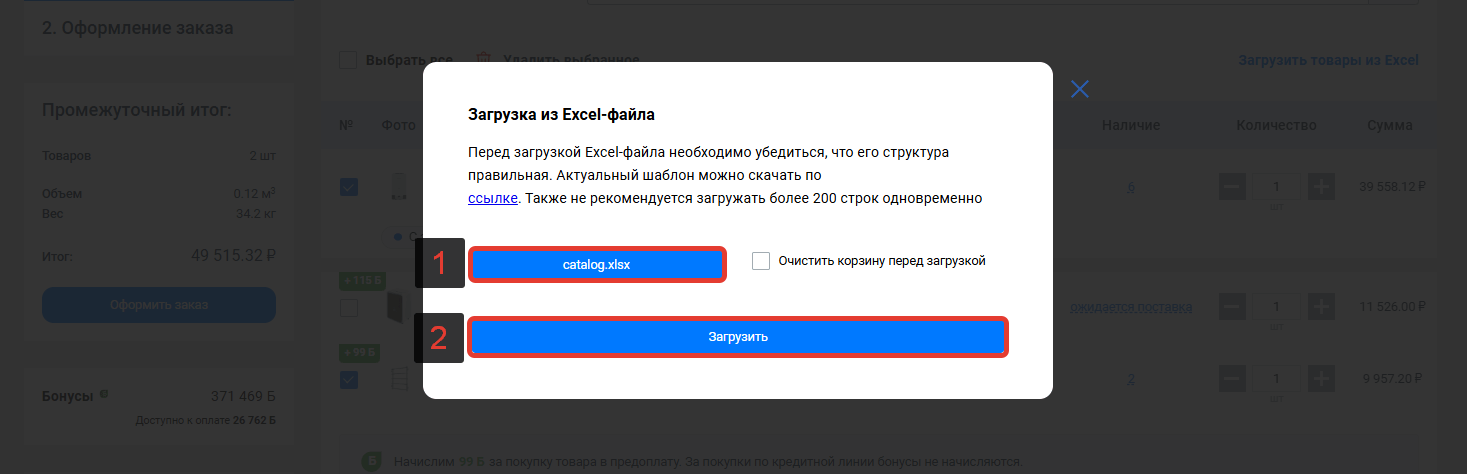
Перед выгрузкой товаров в корзину из файла Excel Вы можете удалить из корзины ранее добавленные товары, воспользовавшись чекбоксом «Очистить корзину перед загрузкой» (1). Для этого выберите данную опцию в форме перед загрузкой.

Удаление товара из корзины
Для того чтобы удалить товар из корзины, отметьте необходимые чекбоксы (1) по тем товарам, которые нужно удалить и нажмите на кнопку «Удалить выбранное» (2).
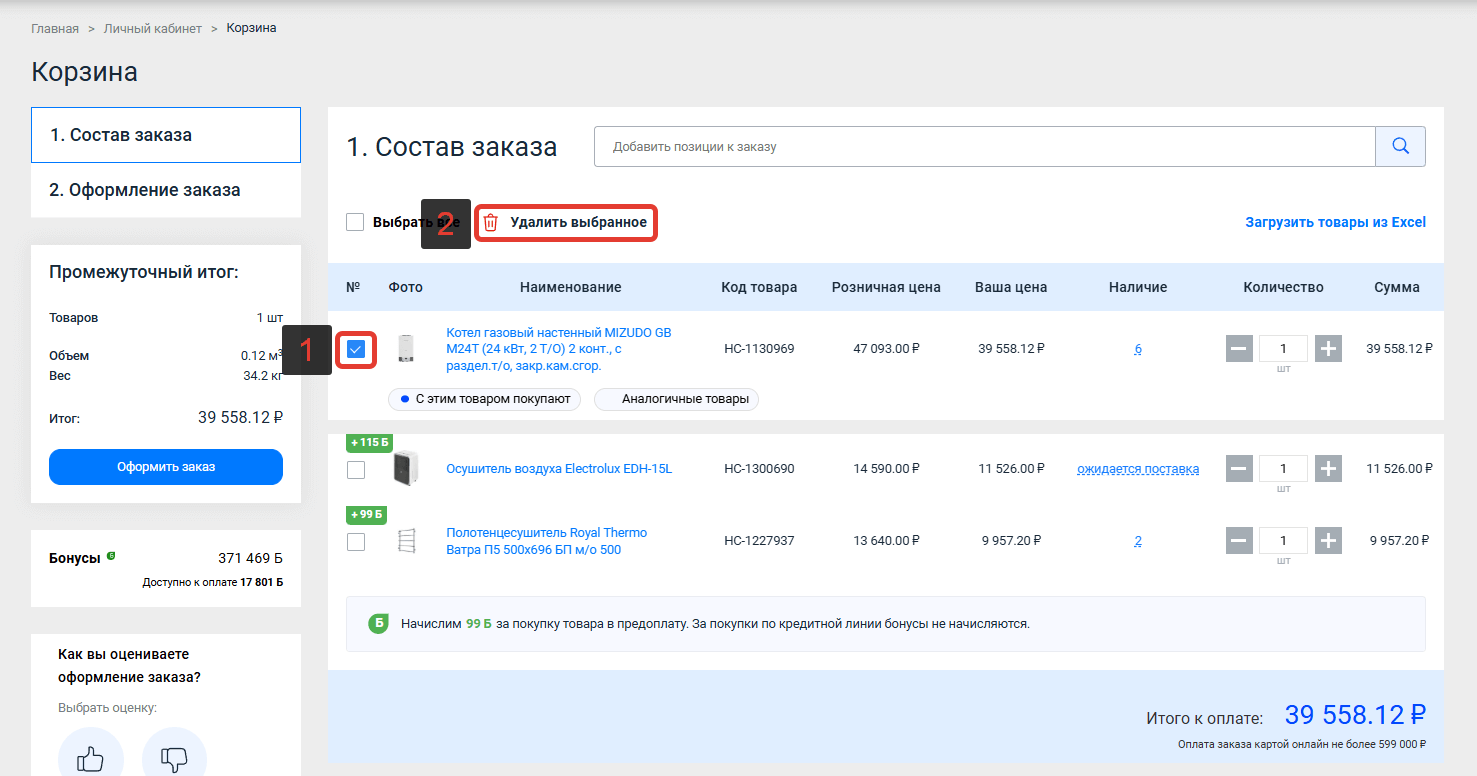
Очистка корзины
Для того чтобы полностью очистить корзину, воспользуйтесь чекбоксом «Выбрать все» (1) и нажмите на кнопку «Удалить выбранное» (2).
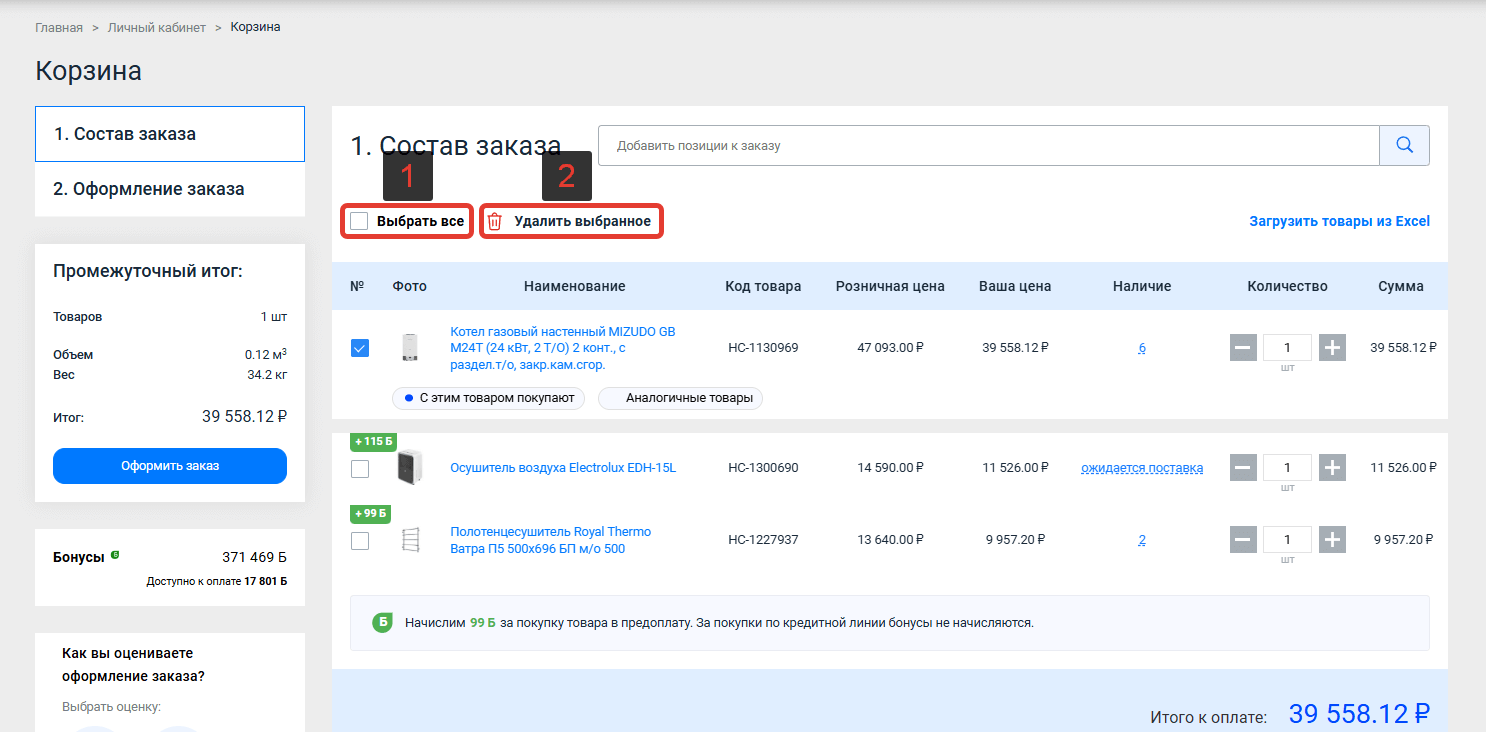
Корректировка количества товаров
Для изменения количества товара в корзине Вы можете воспользоваться кнопками «+» и «-» в строчке необходимого товара. Чтобы увеличить количество товара, нажмите на «+» (1), чтобы уменьшить количество товара нажмите на «-» (2).
Количество товара не может быть менее 1.
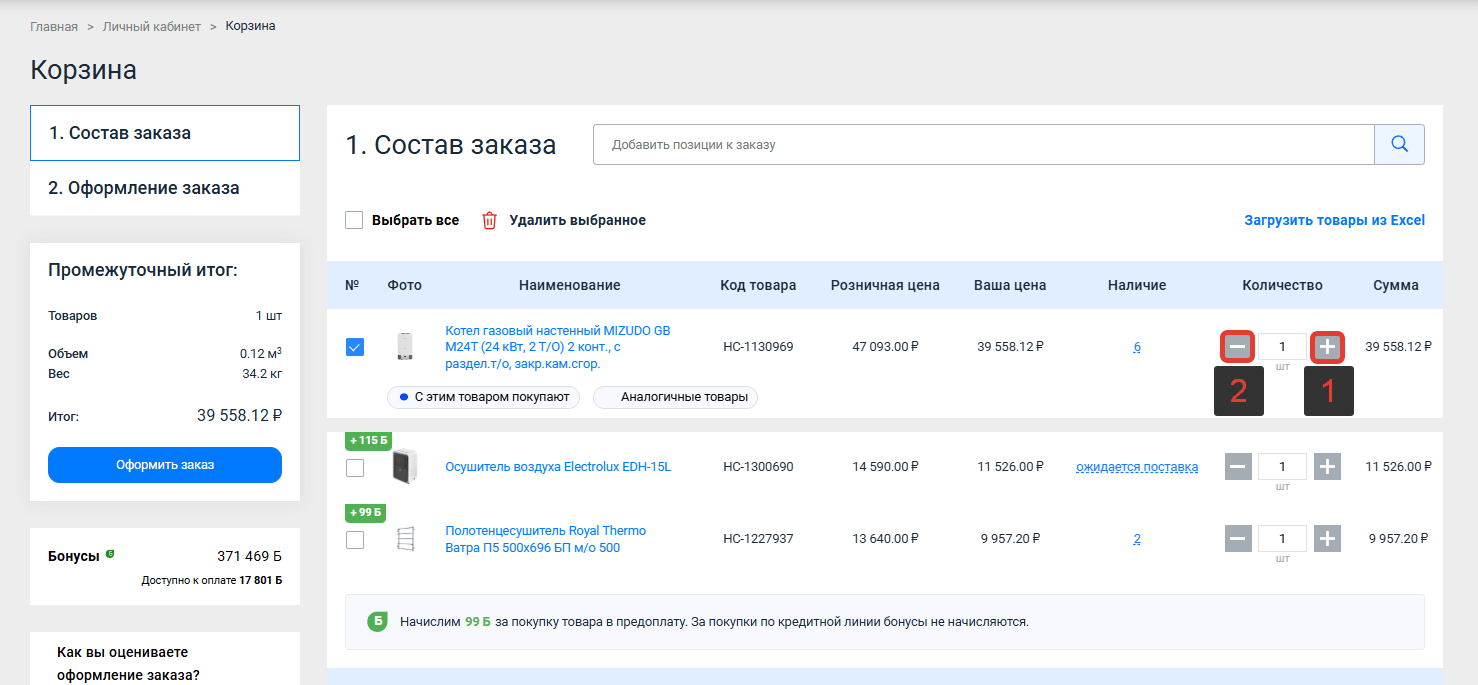
Оформление коммерческого предложения (КП) из товаров в корзине
Для оформления КП нажмите на кнопку «Оформить КП» (1), расположенную в нижней части страницы. При переходе к оформлению КП товары в корзине сохраняются и после работы с КП Вы можете вернуться в корзину и продолжить оформление заказа.
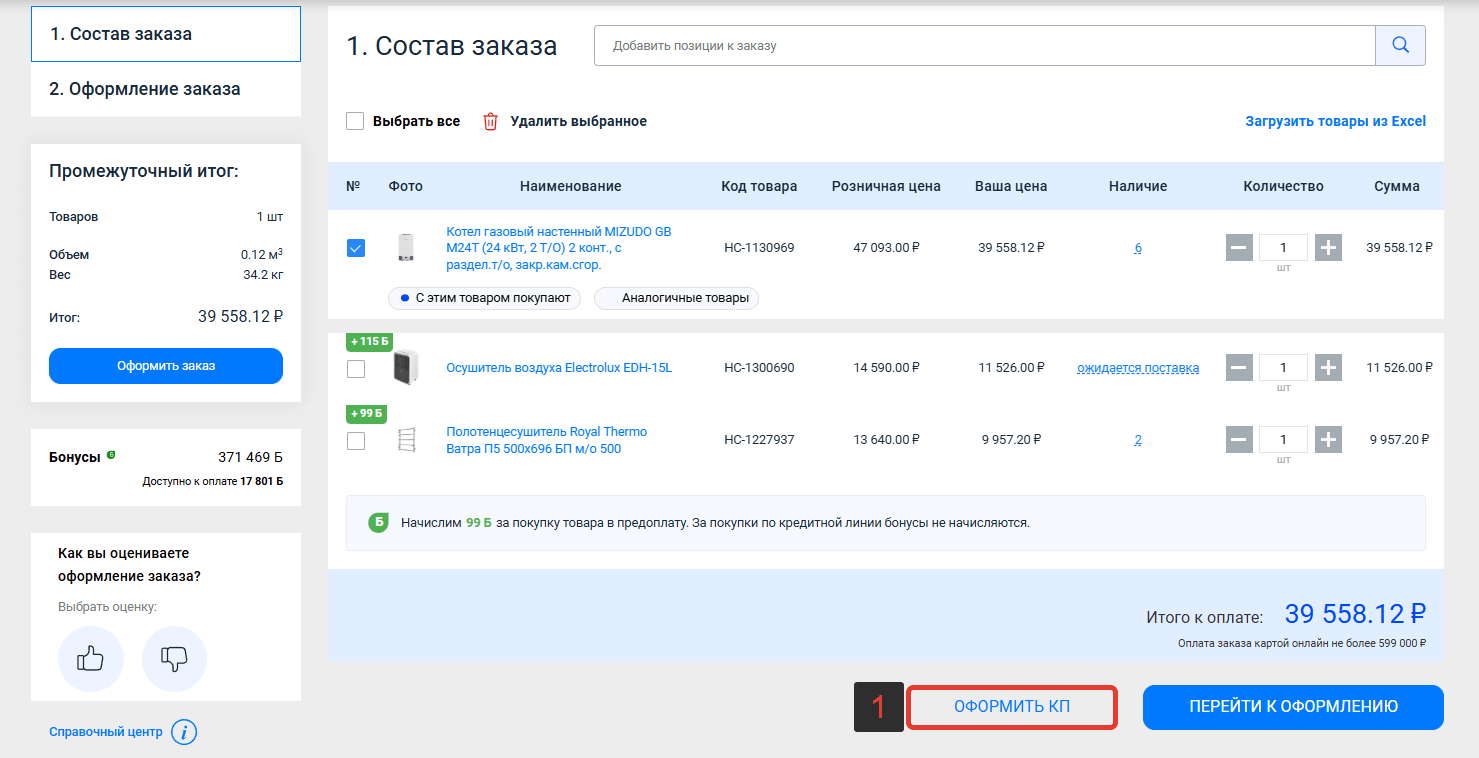
Сопутствующие и аналогичные товары
На странице «Состав заказа» доступно добавление товаров в заказ из списков сопутствующих и аналогичных товаров.
Под товаром, у которого имеются сопутствующие и /или аналогичные товары, расположены соответствующие кнопки (1).

Для просмотра списка сопутствующих товаров нажмите кнопку «С этим товаром покупают» (1), расположенную под товаром.
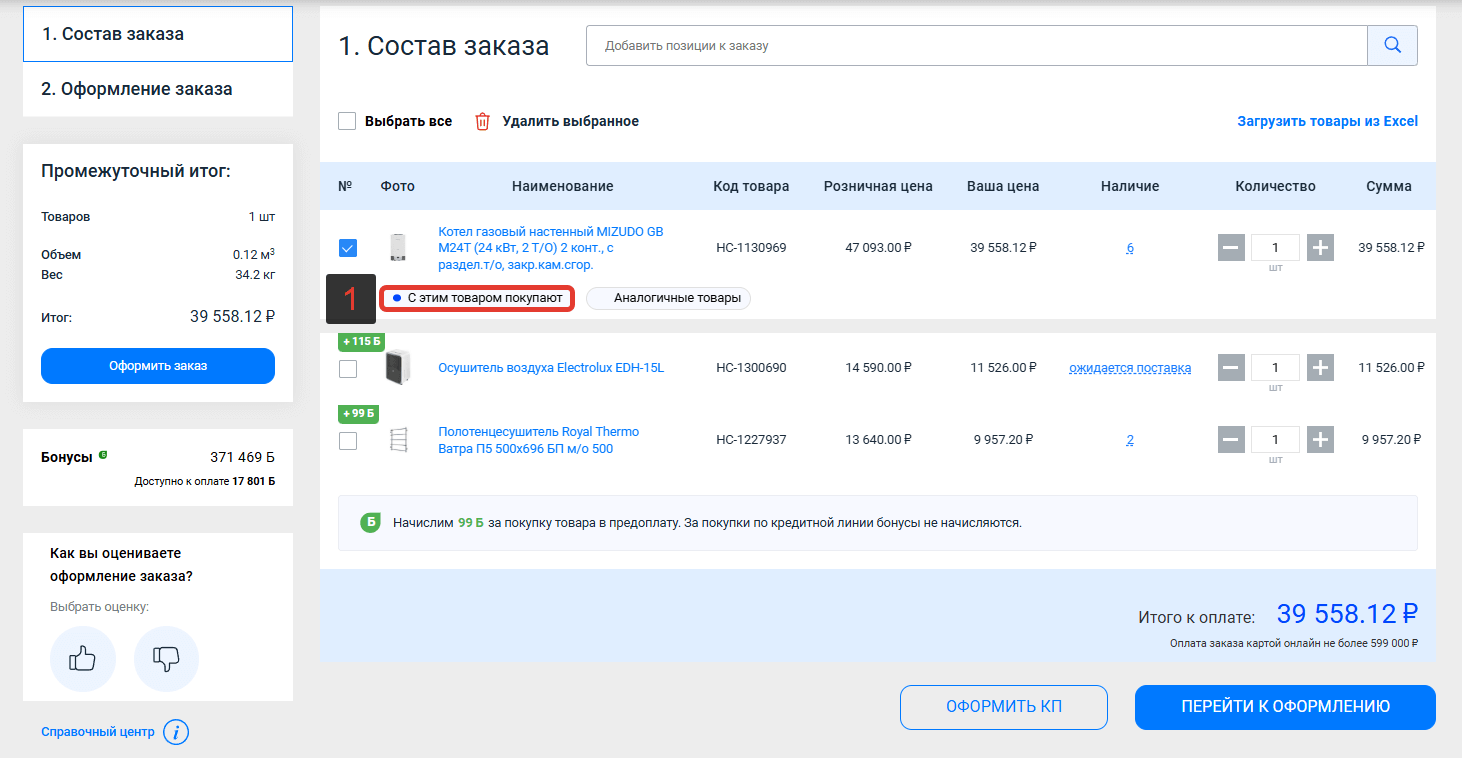
Откроется список с мини-карточками товаров, из которых можно перейти в карточку интересующего товара, добавить его в корзину, а также добавить к сравнению или добавить в избранное.
Для того чтобы перейти из списка сопутствующих товаров в карточку интересующего товара, кликните левой кнопкой мыши по названию товара (1).
Для того чтобы добавить товар в корзину, нажмите на иконку корзины в мини-карточке необходимого товара (2).
Чтобы добавить товар к сравнению, нажмите на ссылку «Сравнить» (3), а для добавления товара в «Избранное» нажмите на ссылку «В избранное» (4).
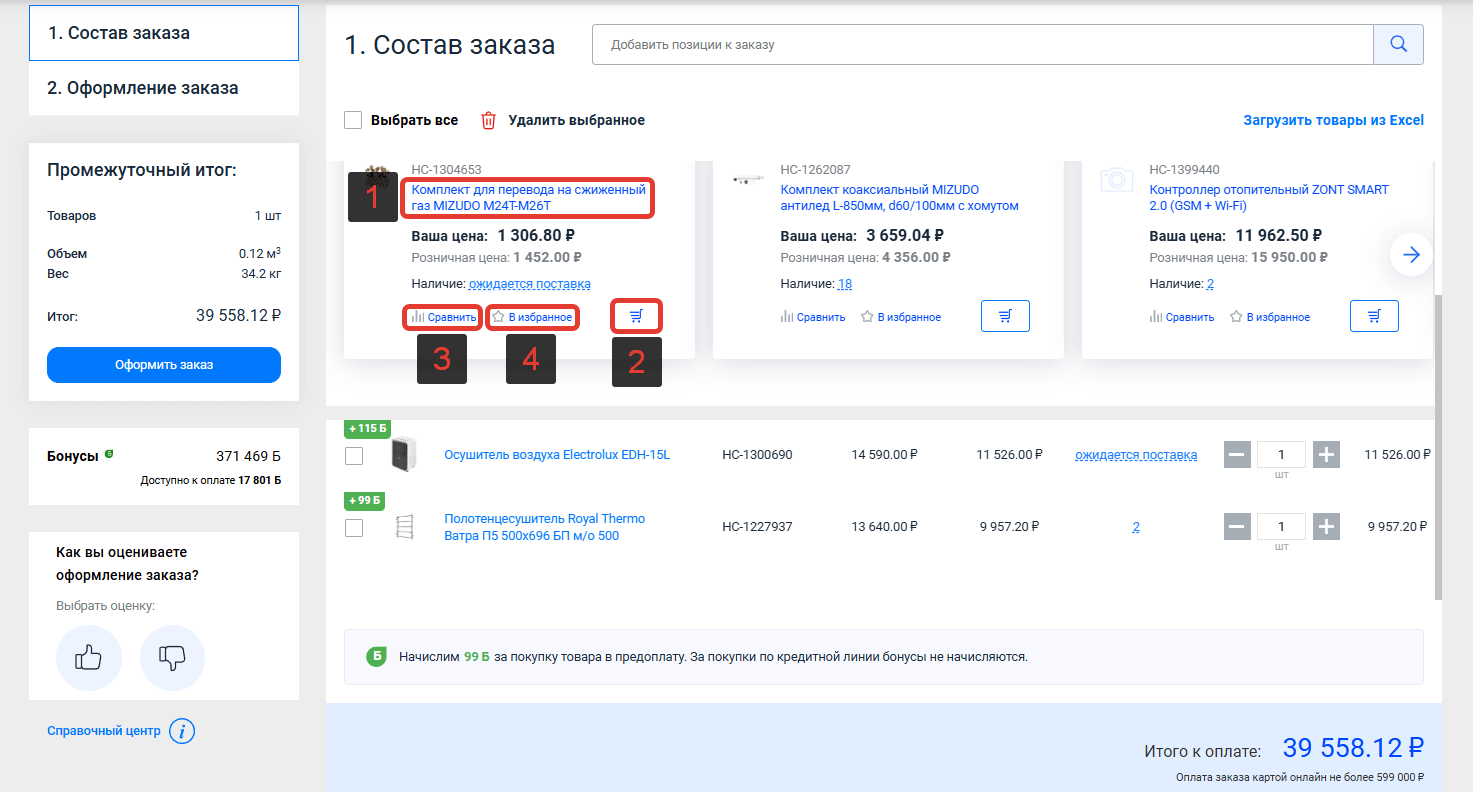
Переход к оформлению заказа
Перейти на страницу оформления заказа можно несколькими способами:
- Нажать на кнопку «Перейти к оформлению» (1), расположенную внизу страницы под списком товаров и итоговой суммой заказа.
- Нажать на кнопку «Оформить заказ» (2), расположенную в блоке «Промежуточный итог».
- Переключиться на страницу «2. Оформление заказа» (3), кликнув по нему левой кнопкой мыши.
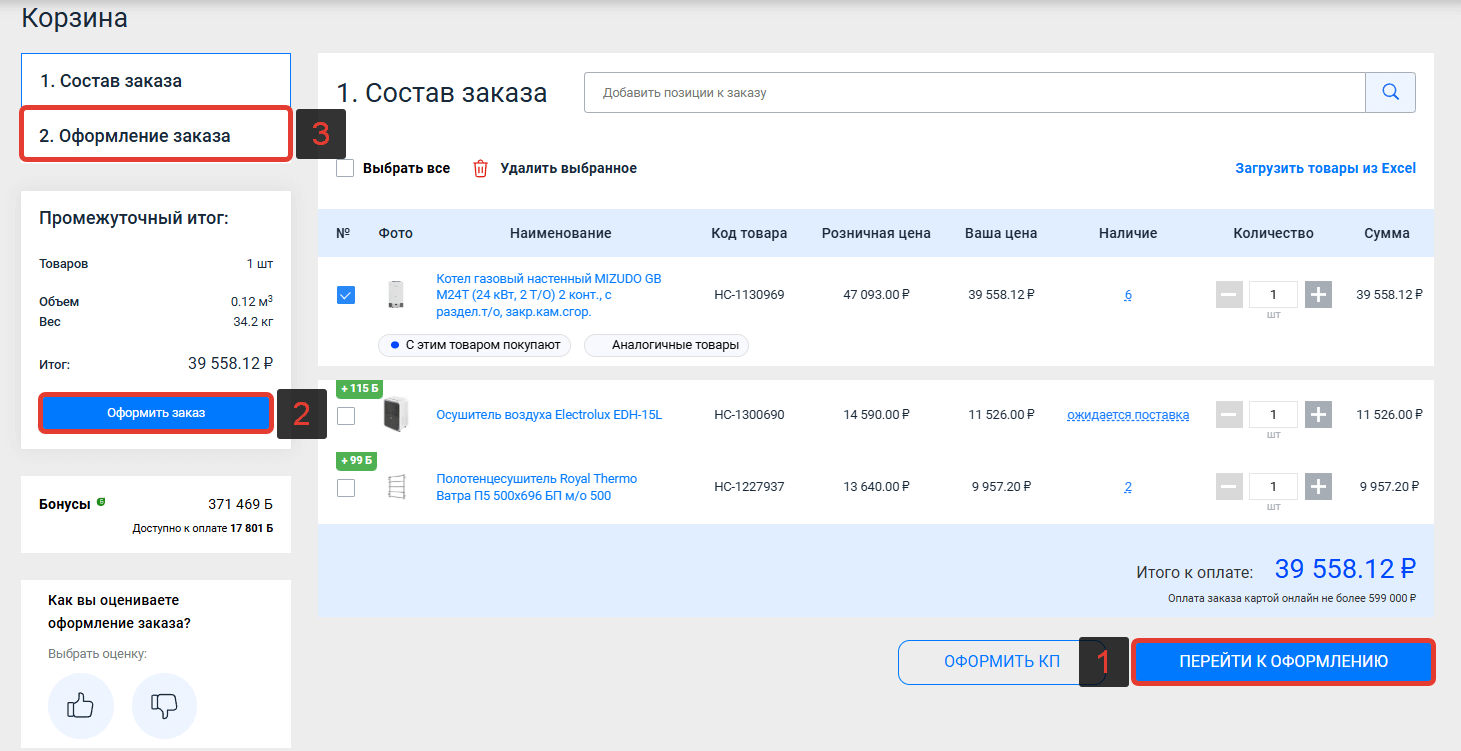
Страница «Оформление заказа»
На данной странице расположена форма оформления заказа (1), а также отображается промежуточный итог с указанием общего количества товаров, их объем, вес и итоговая сумма заказа (2).
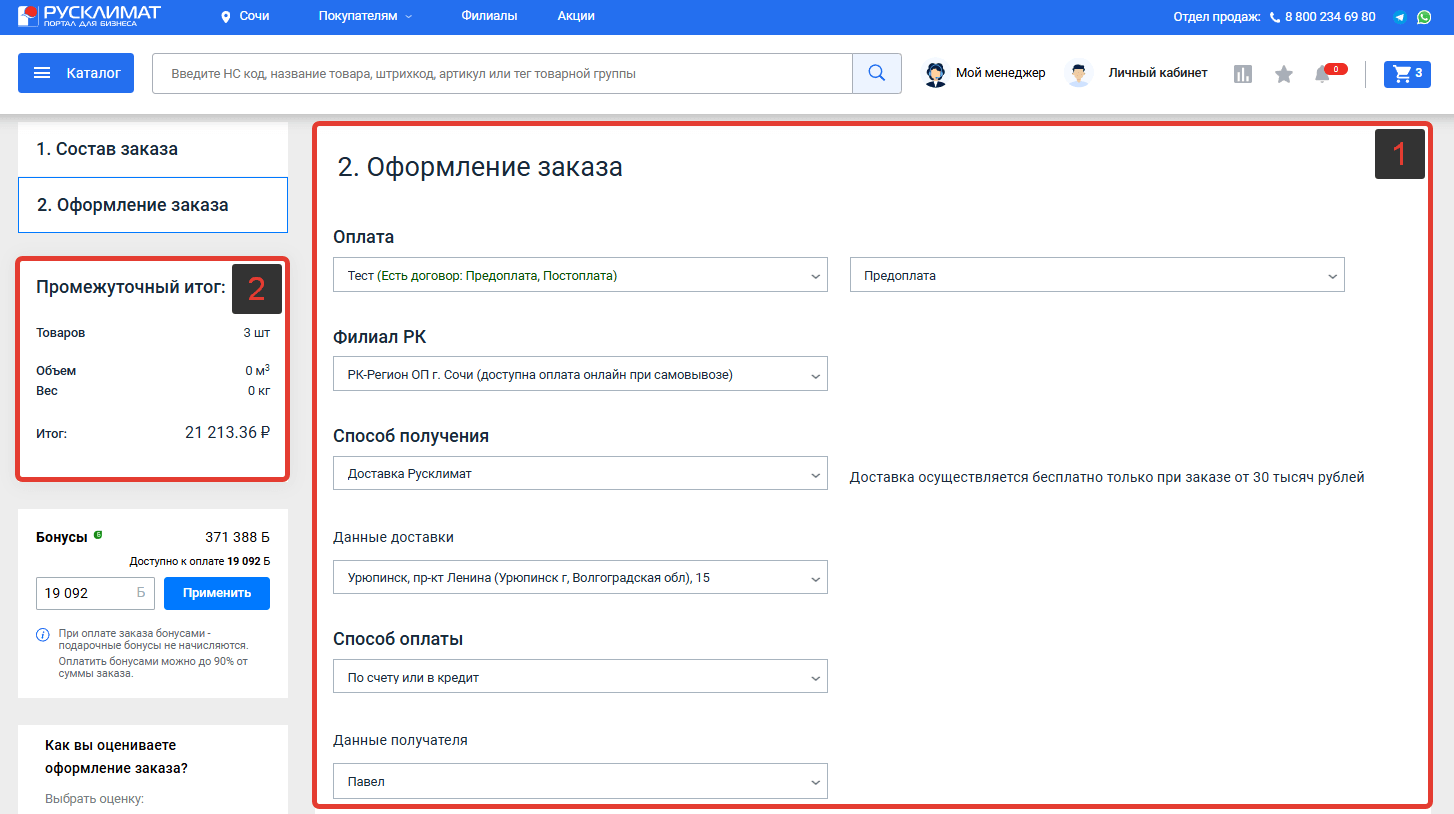
Заполнение полей формы
Плательщик и тип оплаты
В поле «Оплата» в выпадающем списке выберите плательщика (1) и тип оплаты (2). Плательщиком может быть физическое лицо, юридическое лицо или индивидуальный предприниматель.
Существует 2 типа оплаты: «Предоплата» и «Постоплата». Доступные типы оплаты зависят от наличия договоров у выбранного плательщика.
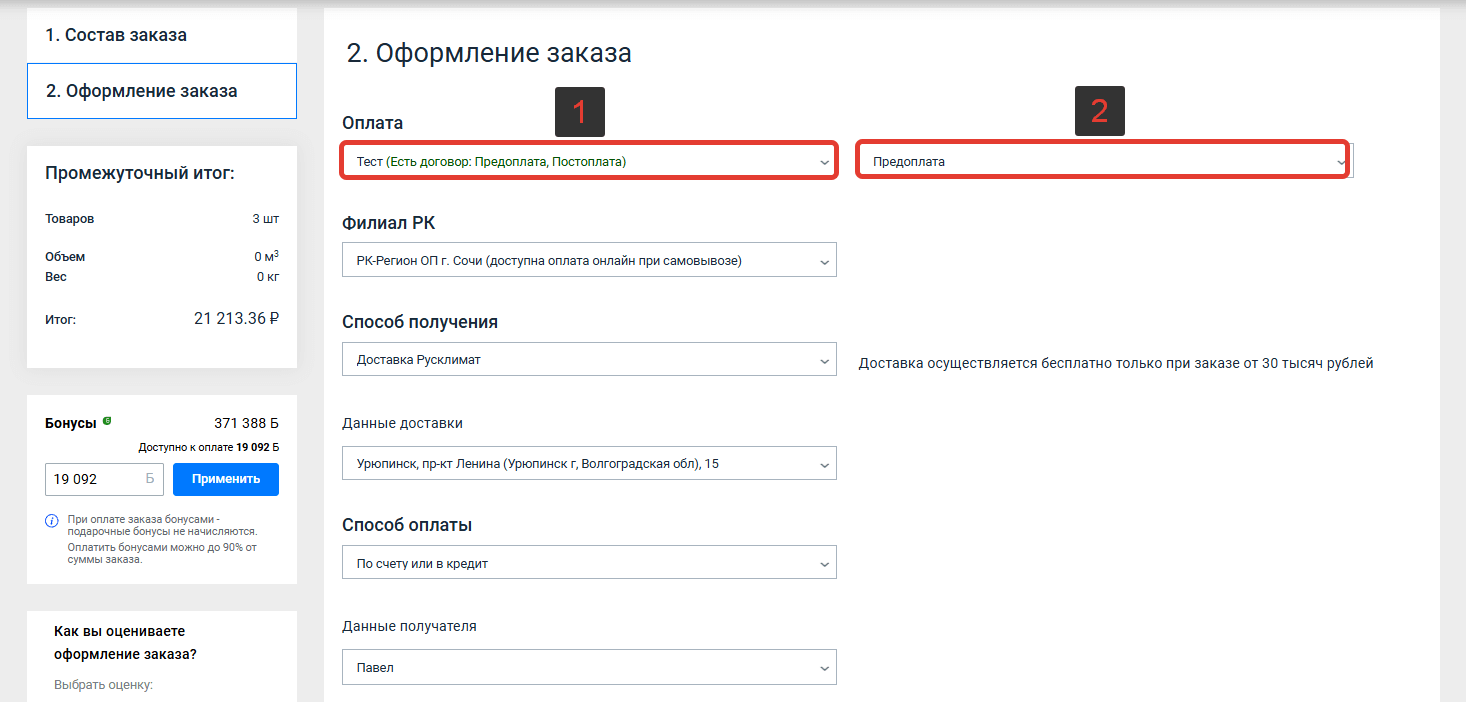
Филиал РК
Выберите из выпадающего списка необходимый филиал РК (1). Список доступных филиалов зависит от того, с какими филиалами у выбранного плательщика заключены договора.
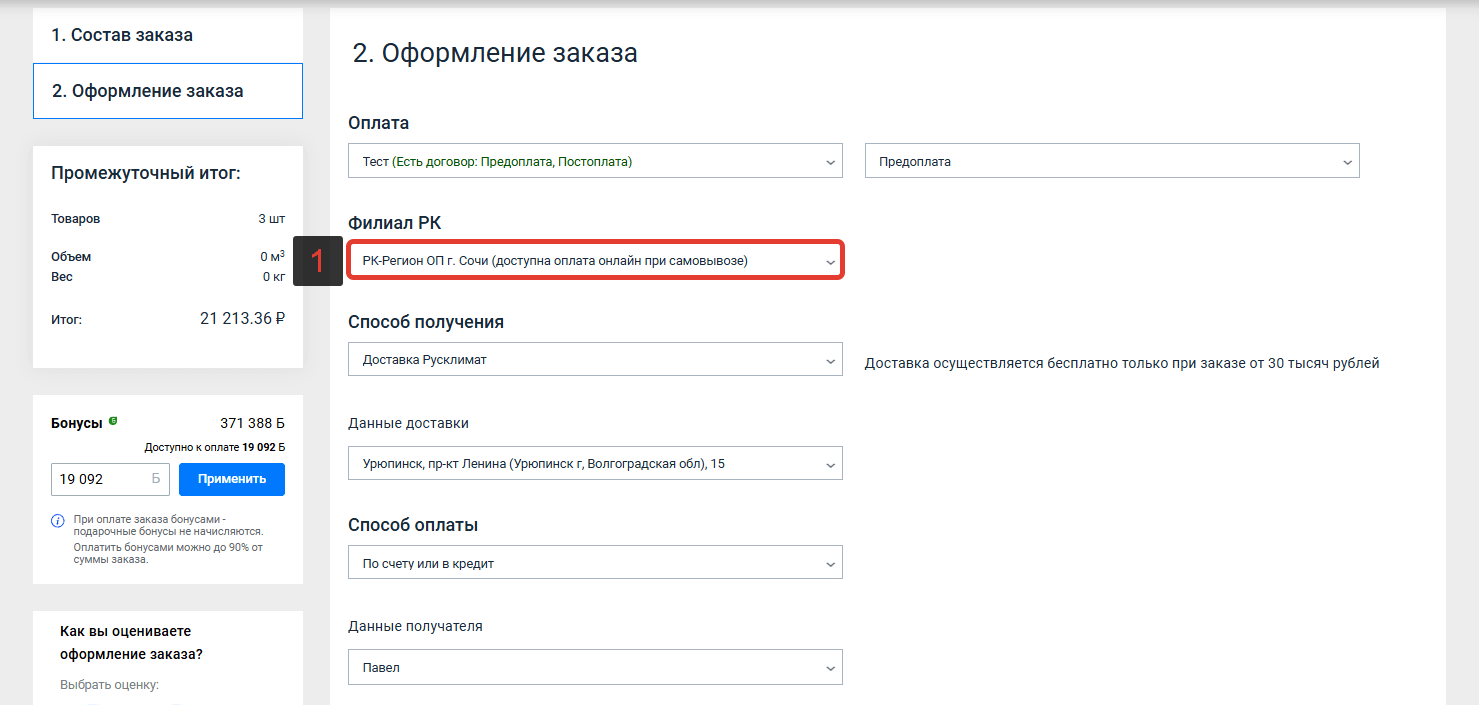
Способ получения
На данном шаге доступно 2 опции: «Доставка Русклимат» и «Самовывоз».
При выборе способа оплаты «Доставка Русклимат» Вам необходимо указать данные доставки (1).
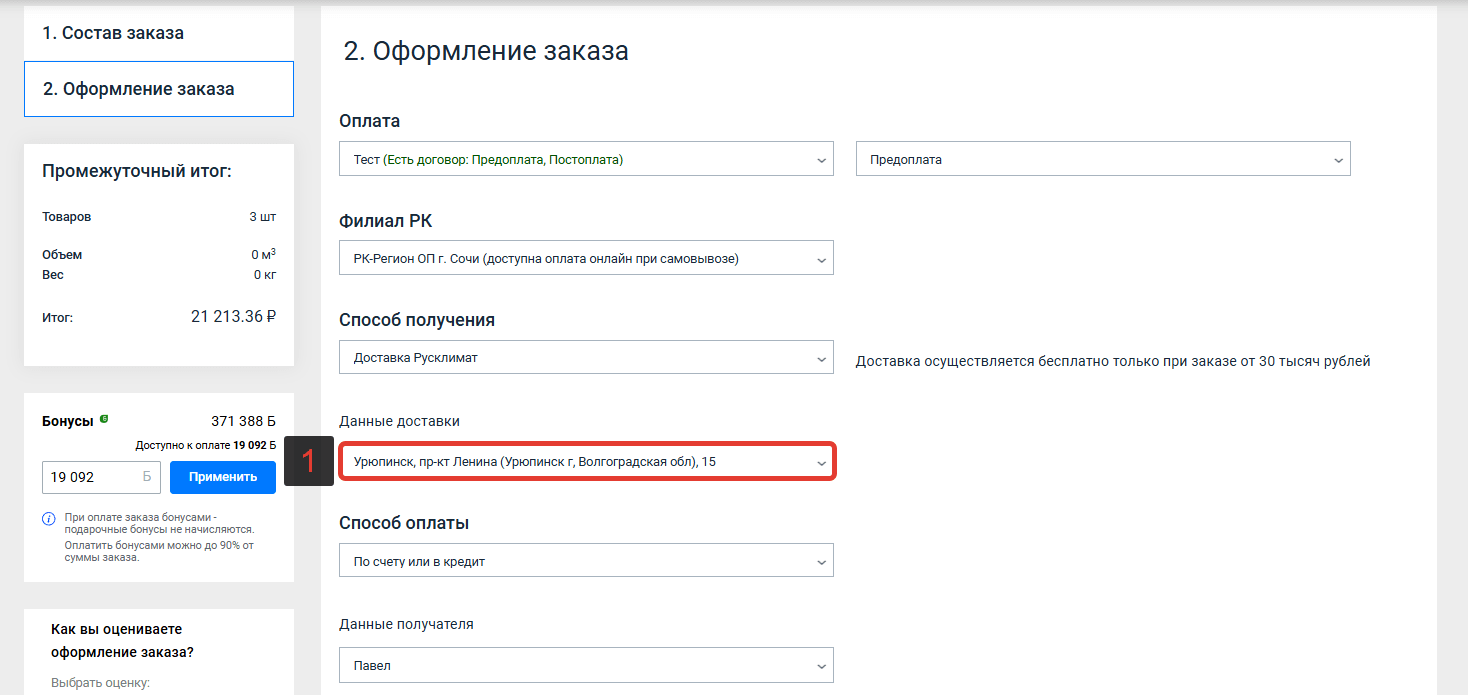
При выборе способа оплаты «Самовывоз» Вам необходимо из выпадающего списка выбрать склад, с которого Вы будете забирать заказ (1).
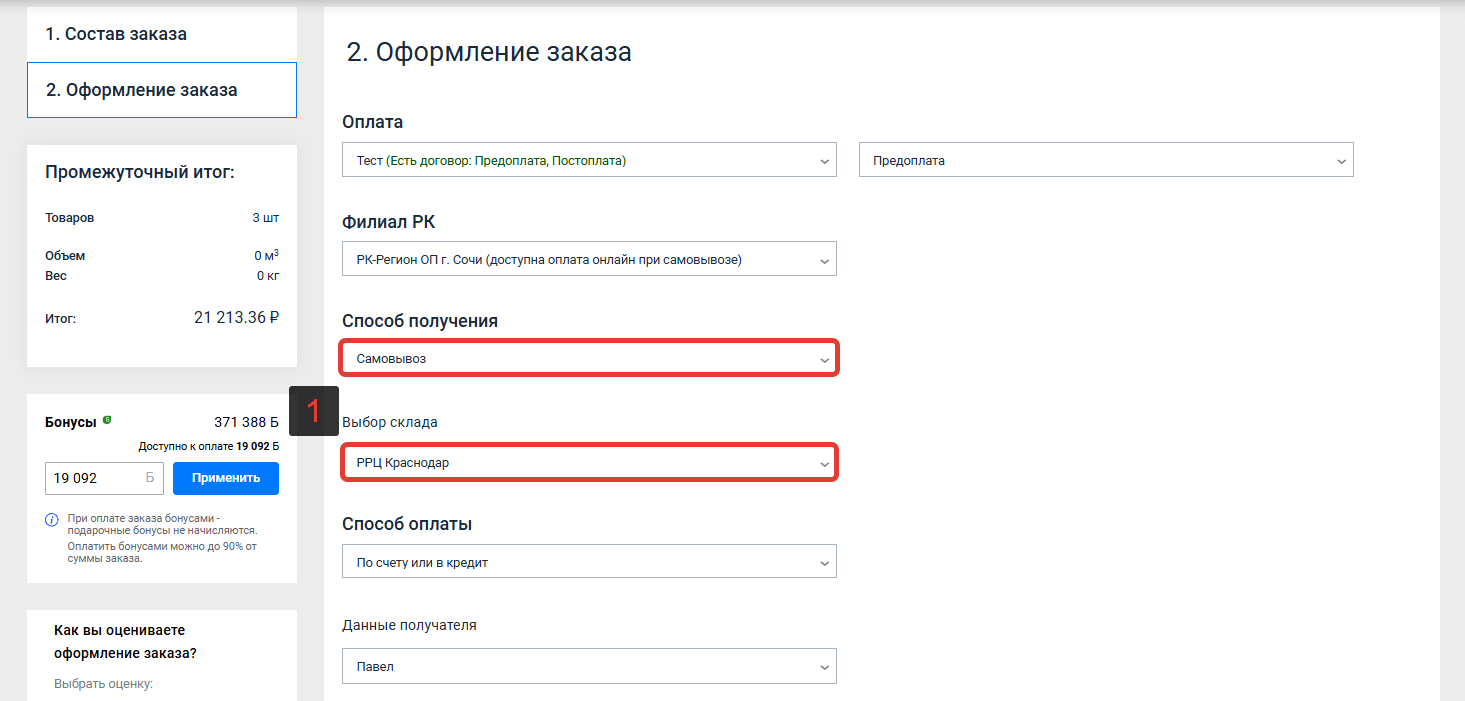
Способ оплаты и данные получателя
В выпадающем списке выберите способ оплаты (1).
Способ оплаты «По счету или в кредит» доступен при любых выбранных параметрах заказа.
Способ оплаты «Банковской картой онлайн» доступен при выполнении следующих условий:
- В качестве плательщика указано физическое лицо.
- Указан тип оплаты – «Предоплата».
- У выбранного Филиала РК доступна онлайн оплата.
- Указан способ получения – «Самовывоз».
- Сумма заказа менее 599 000р.
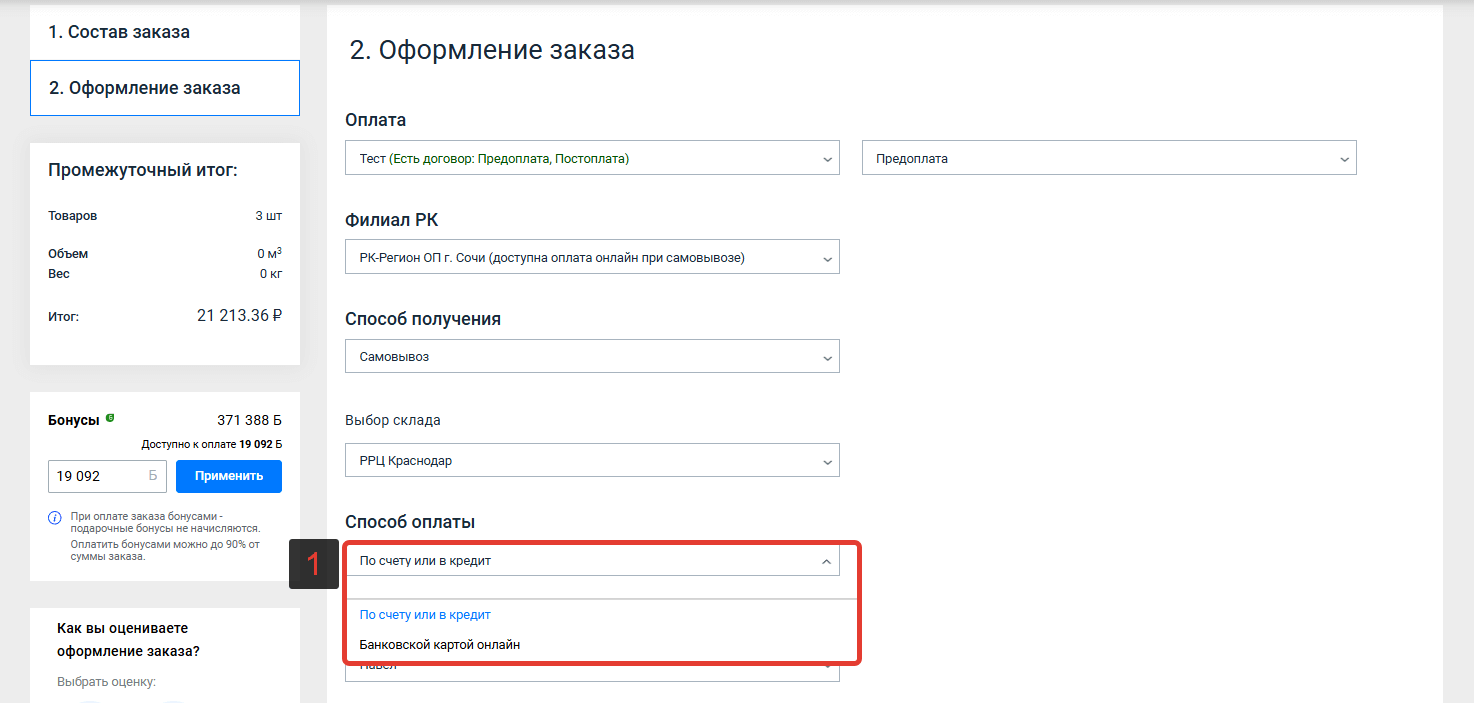
Далее из выпадающего списка выберите получателя заказа или добавьте нового получателя (1).
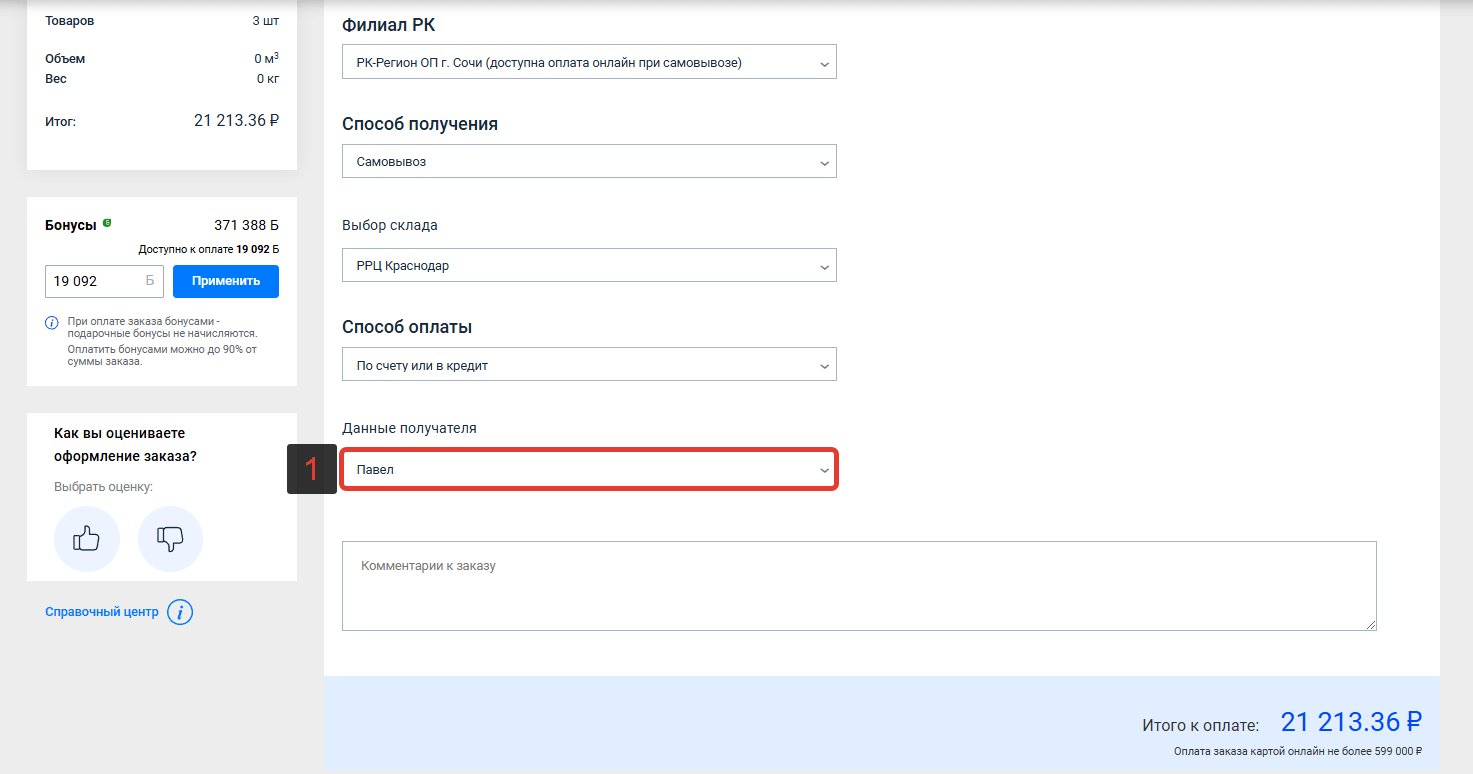
Комментарий к заказу
При необходимости Вы можете оставить комментарий к своему заказу. Для этого впишите текст в окно для комментария в форме оформления заказа (1).
Для сохранения комментария кликните левой кнопкой мыши по любой свободной области на странице.
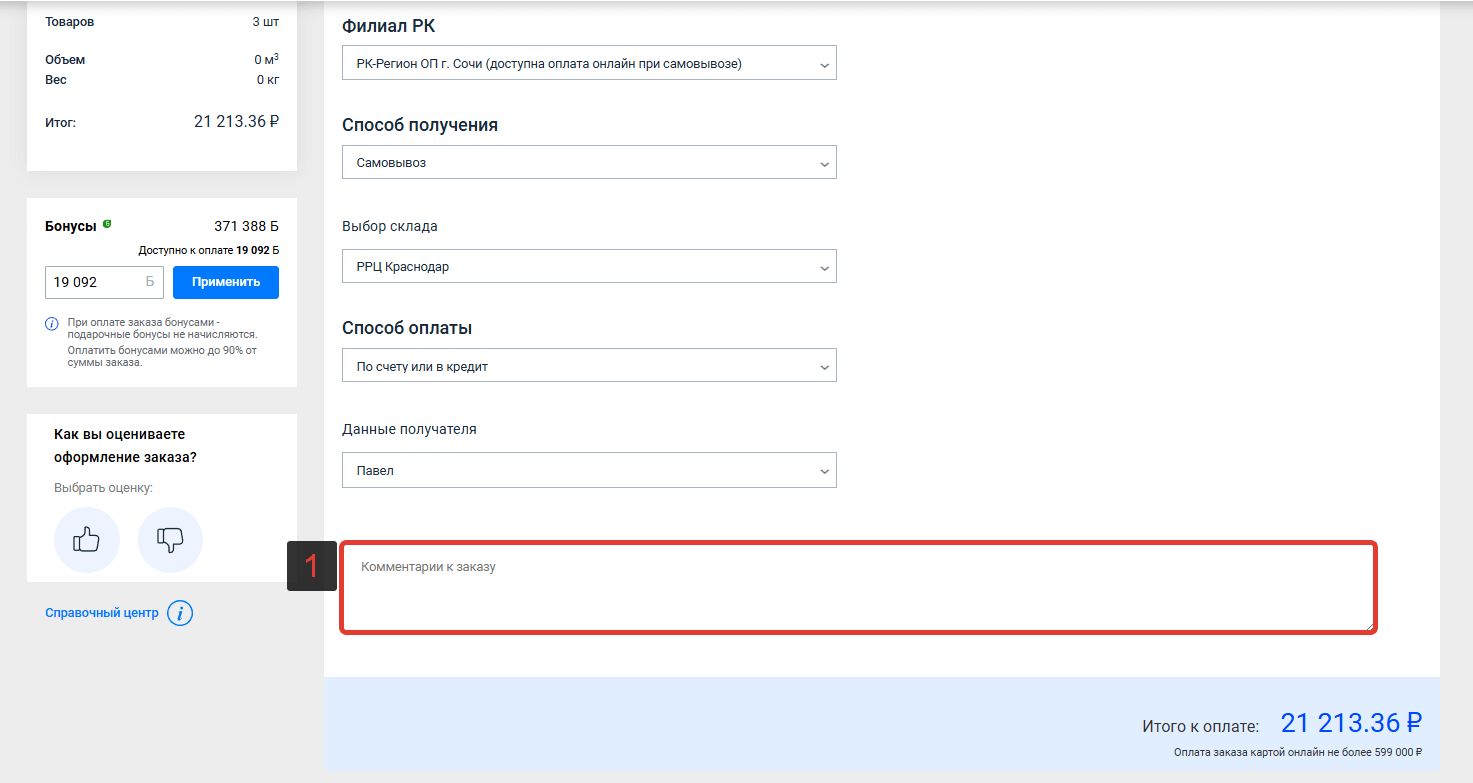
Оформление заказа
Для завершения оформления заказа нажмите на кнопку «Оформить заказ» (1).
Если кнопка «Оформить заказ» недоступна, проверьте заполнение и правильность заполнения всех полей в форме оформления заказа.
Поля, в которых допущены ошибки заполнения формы, подписываются текстом красного цвета.
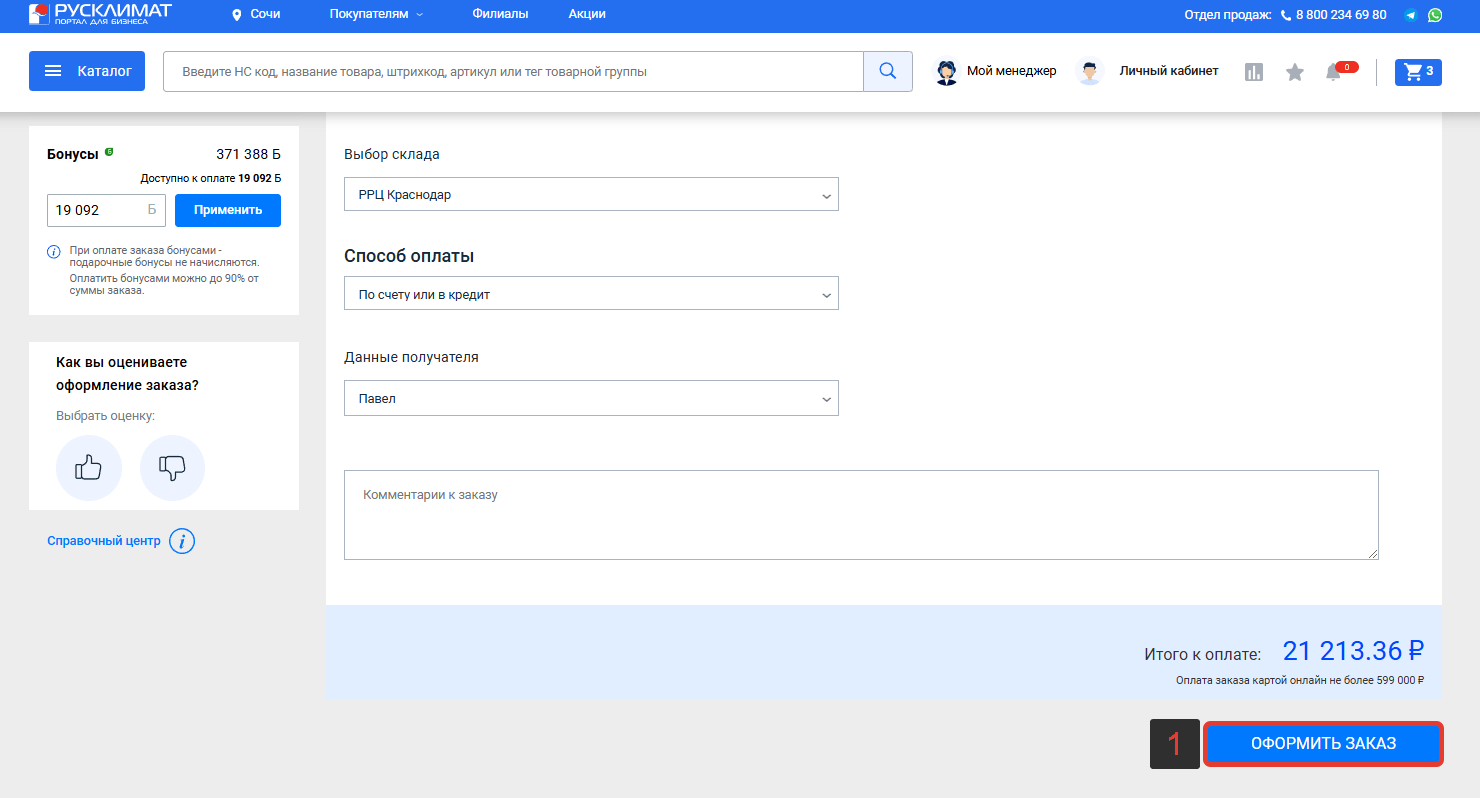
Оформление заказа при оплате «По счету или в кредит»
Если Вы выбрали способ оплаты заказа «По счету или в кредит», после нажатия на кнопку «Оформить заказ» откроется страница заказа.
В верхней части страницы Вы увидите информационное окно об успешном оформлении заказа (1).
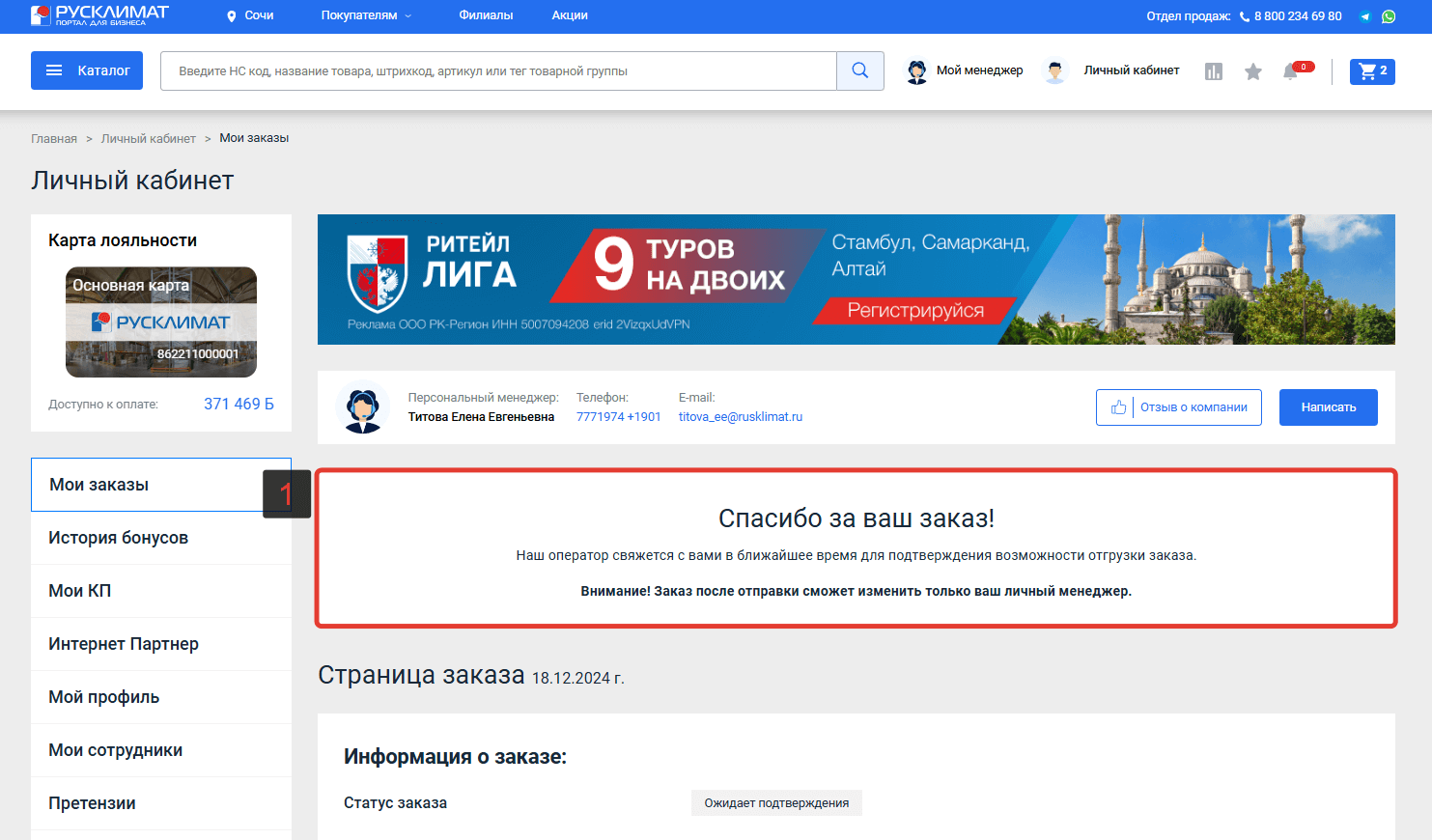
На данной странице отображается информация о заказе, включая статусы заказа и оплаты (1), а также состав заказа (2).
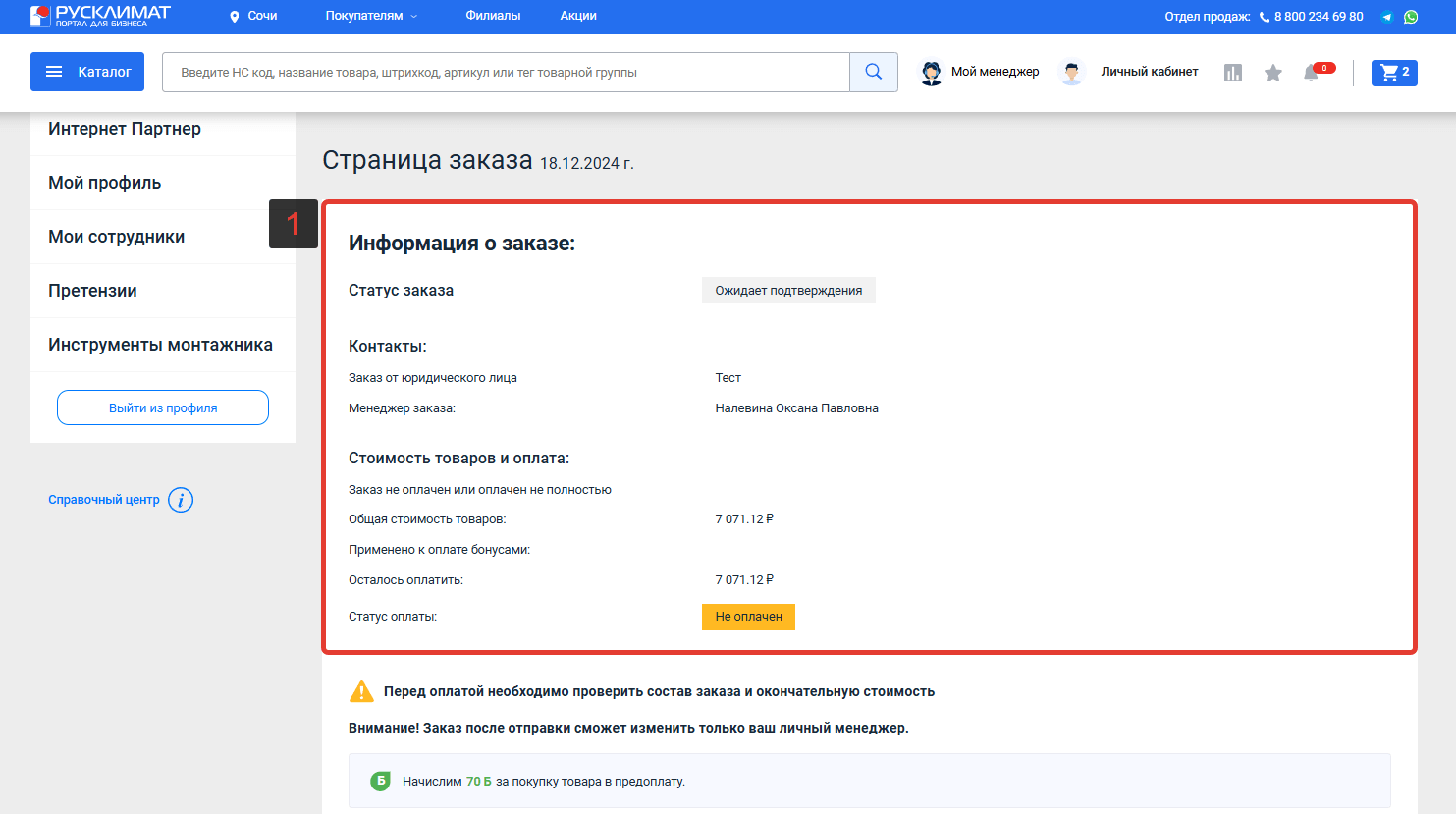
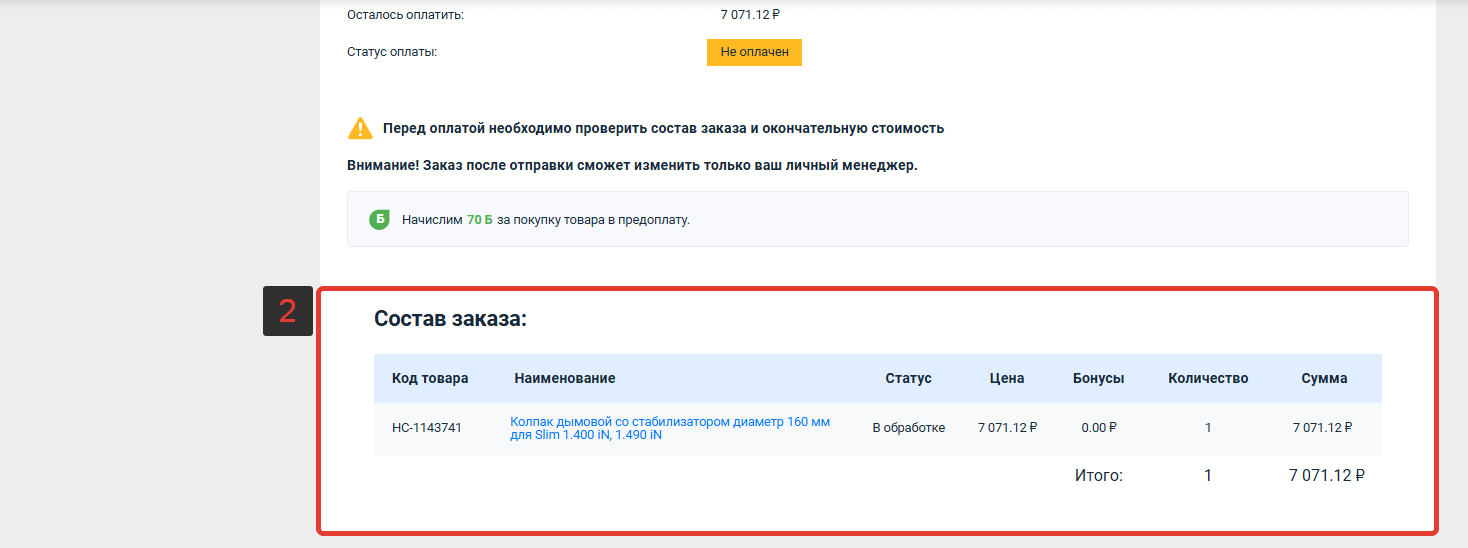
После оформления заказа сотрудник компании Русклимат свяжется с Вами для уточнения деталей заказа.
По факту подтверждения заказа Вам станет доступна оплата По счету или в кредит от СберБизнес.
Если при оформлении заказа был выбран тип оплаты «Предоплата», для отгрузки заказа Вам необходимо оплатить его.
Если при оформлении заказа был выбран тип оплаты «Постоплата», то после подтверждения менеджером заказ будет отгружен и Вам необходимо оплатить его в установленные договором сроки.
Оплата по счету
Для оплаты заказа по счету скачайте счет и оплатите его любым доступным способом. Скачать счет на оплату можно со страницы «Мои заказы» (1) и (2), а также со страницы заказа (3). Для скачивания счета кликните левой кнопкой мыши по иконке со счетом или кнопке «Счет на оплату».
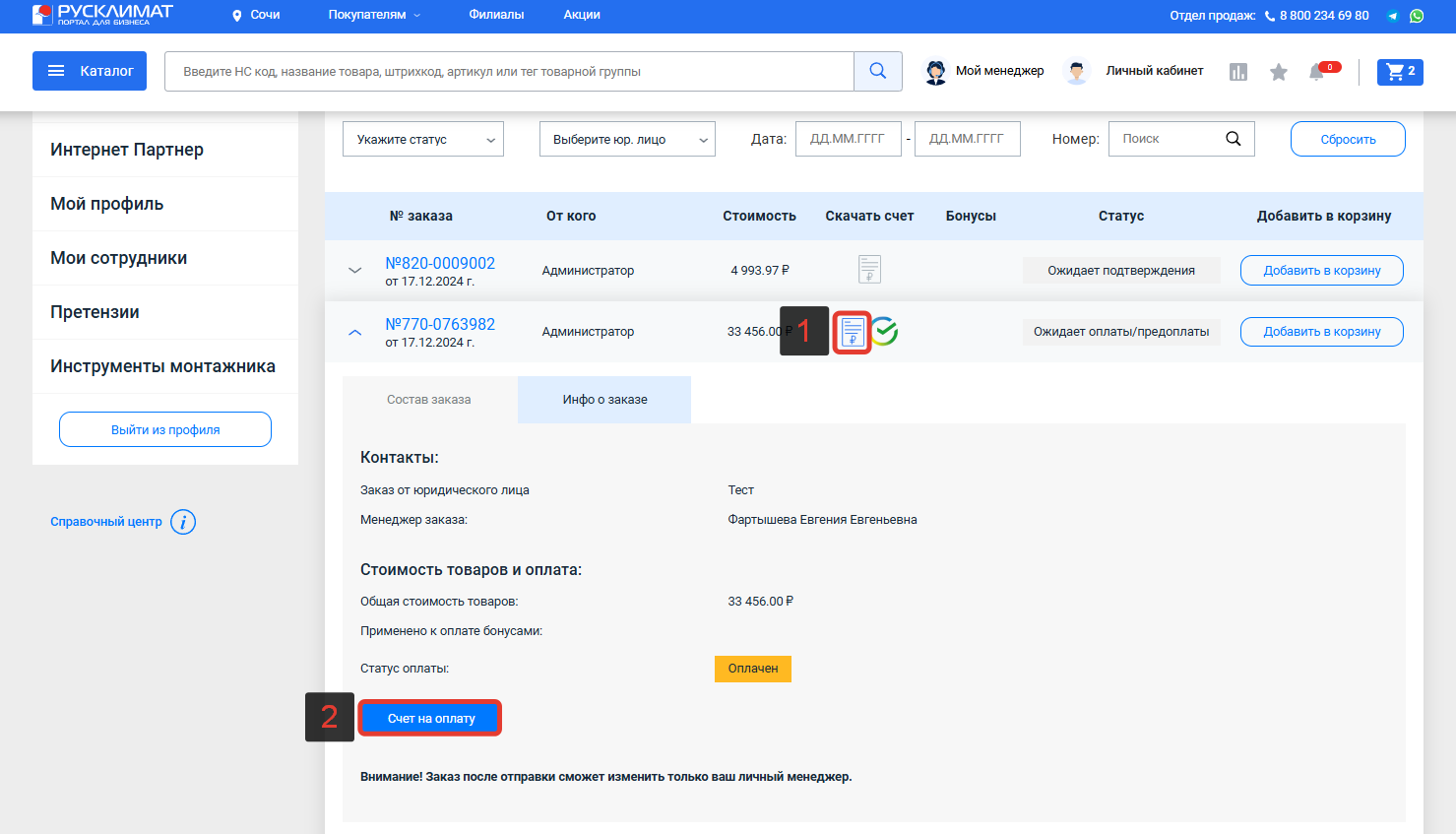
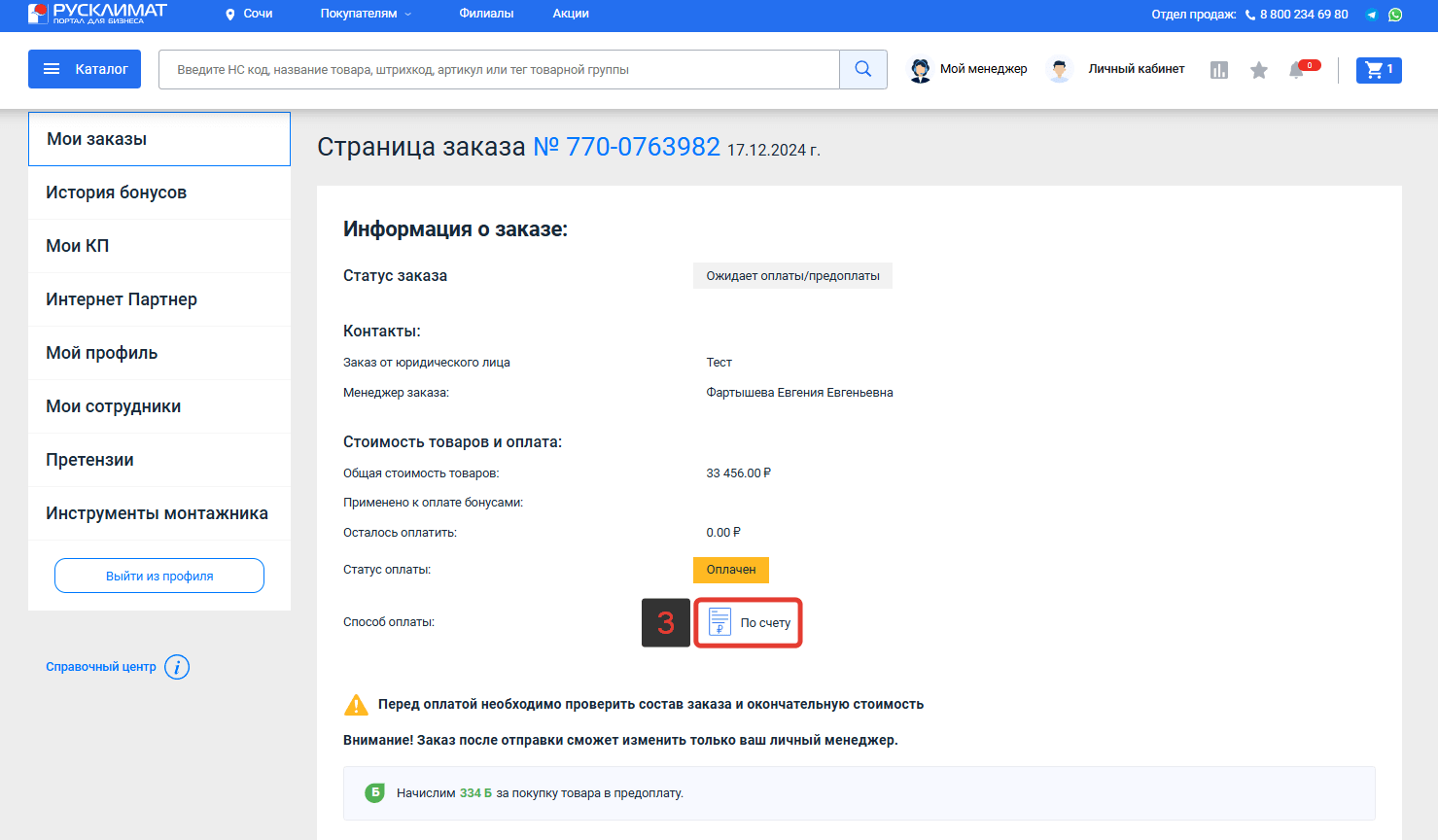
Оплата в кредит от СберБизнес
Оплата в кредит доступна только для ИП и ООО с расчётным счётом в СберБизнес.
С подробными условиями кредита Вы можете ознакомиться по ссылке.
Для оплаты заказа в кредит:
1. Перейдите на страницу заказа и авторизуйтесь в СберБизнес.
Для перехода на страницу заказа найдите необходимый заказ на странице «Мои заказы» и кликните по нему левой кнопкой мыши (1).
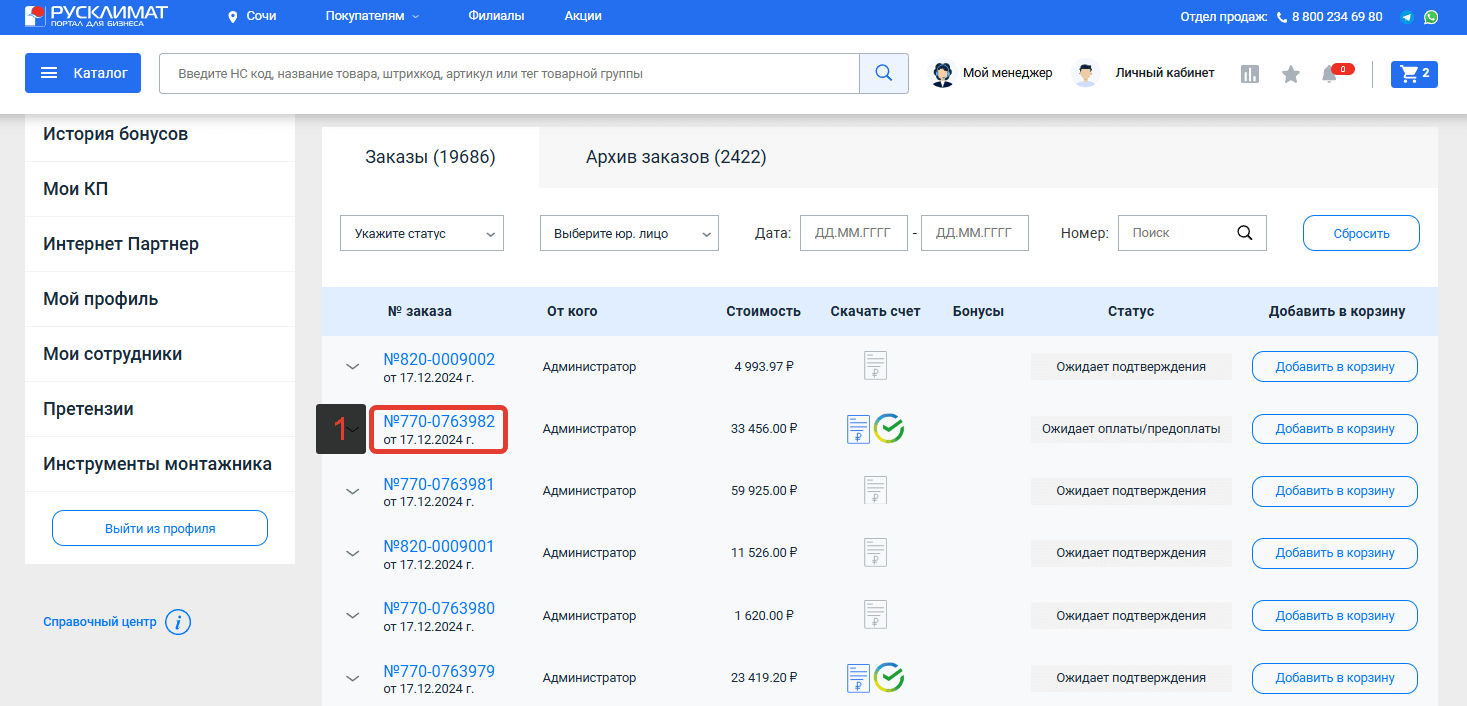
Если Вы еще не авторизованы в СберБизнес, кликните левой кнопкой мыши по ссылке «Войдите по СберБизнес ID» (1) на странице заказа и авторизуйтесь в СберБизнес ID, заполнив поля открывшейся формы.
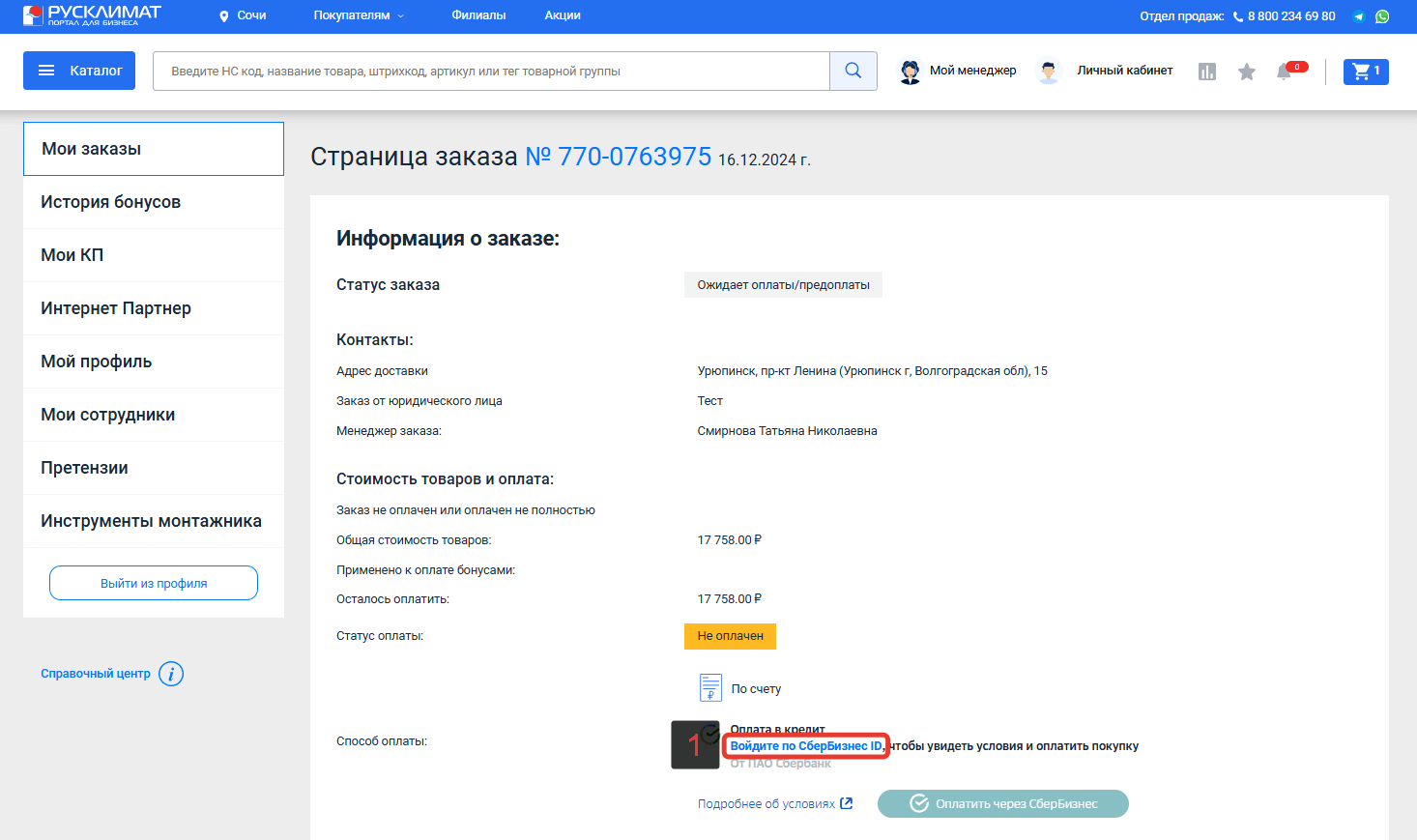
После авторизации Вы будете перенаправлены обратно на страницу заказа.
Если у Вас уже есть открытая кредитная линия в СберБизнес, то Вы увидите доступный кредитный лимит.
Если у Вас нет открытой кредитной линии в СберБизнес, то Вы увидите общие кредитные условия (1).
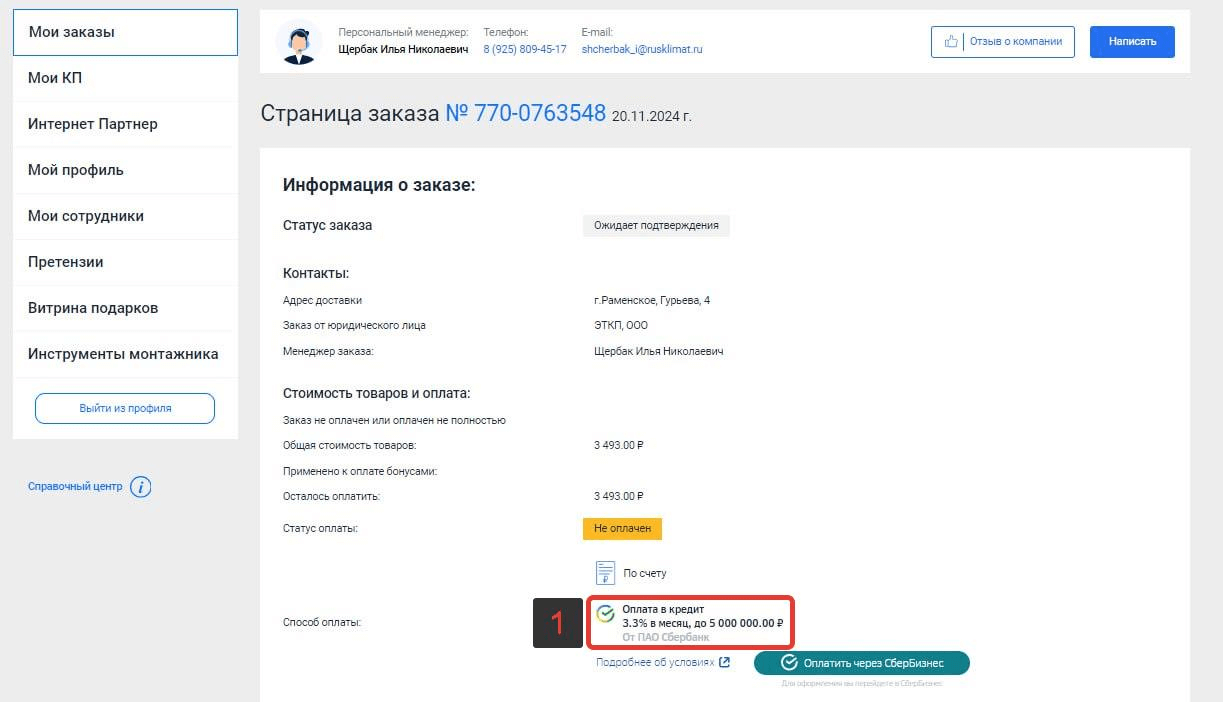
2. Оплатите заказ в кредит.
Для оплаты заказа в кредит нажмите на кнопку «Оплатить через СберБизнес» (1).
После нажатия на кнопку Вы будете перенаправлены в СберБизнес для оплаты заказа или оформления кредита, если у Вас еще нет открытой кредитной линии.
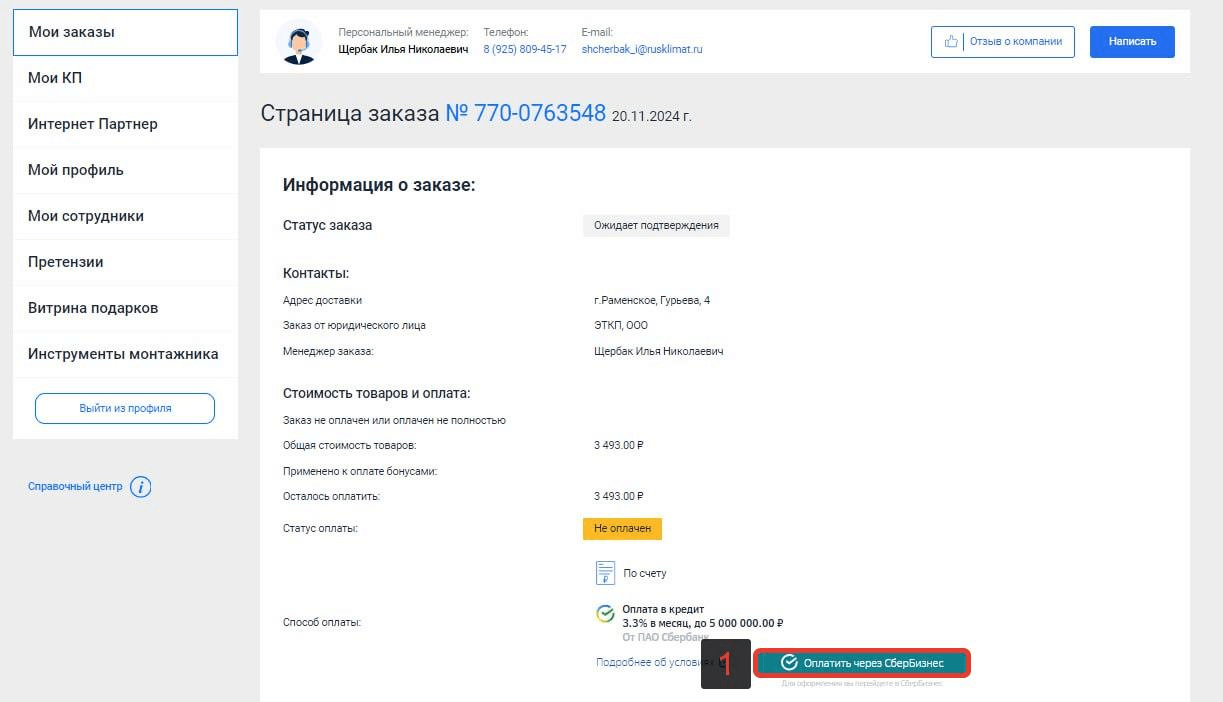
Оформление заказа при оплате «Банковской картой онлайн»
Если Вы выбрали способ оплаты заказа "Банковской картой онлайн", после нажатия на кнопку «Оформить заказ» откроется страница подтверждения оплаты. Для оплаты заказа нажмите кнопку «Оплатить заказ» (1).
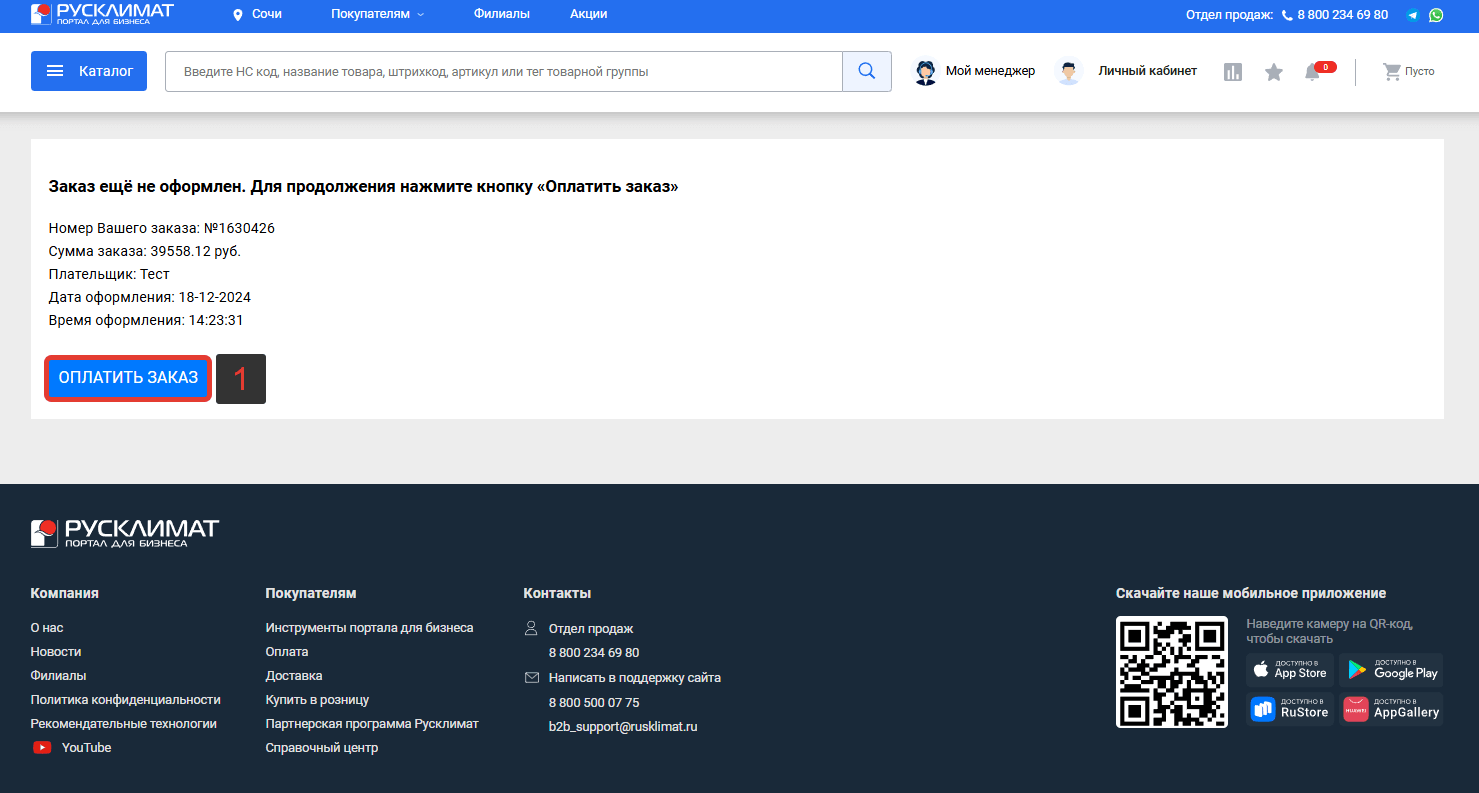
После нажатия на кнопку «Оплатить заказ» Вы будете перенаправлены на страницу оплаты, на которой необходимо ввести реквизиты карты (1) для оплаты заказа или оплатить заказ с помощью T-Pay (2).

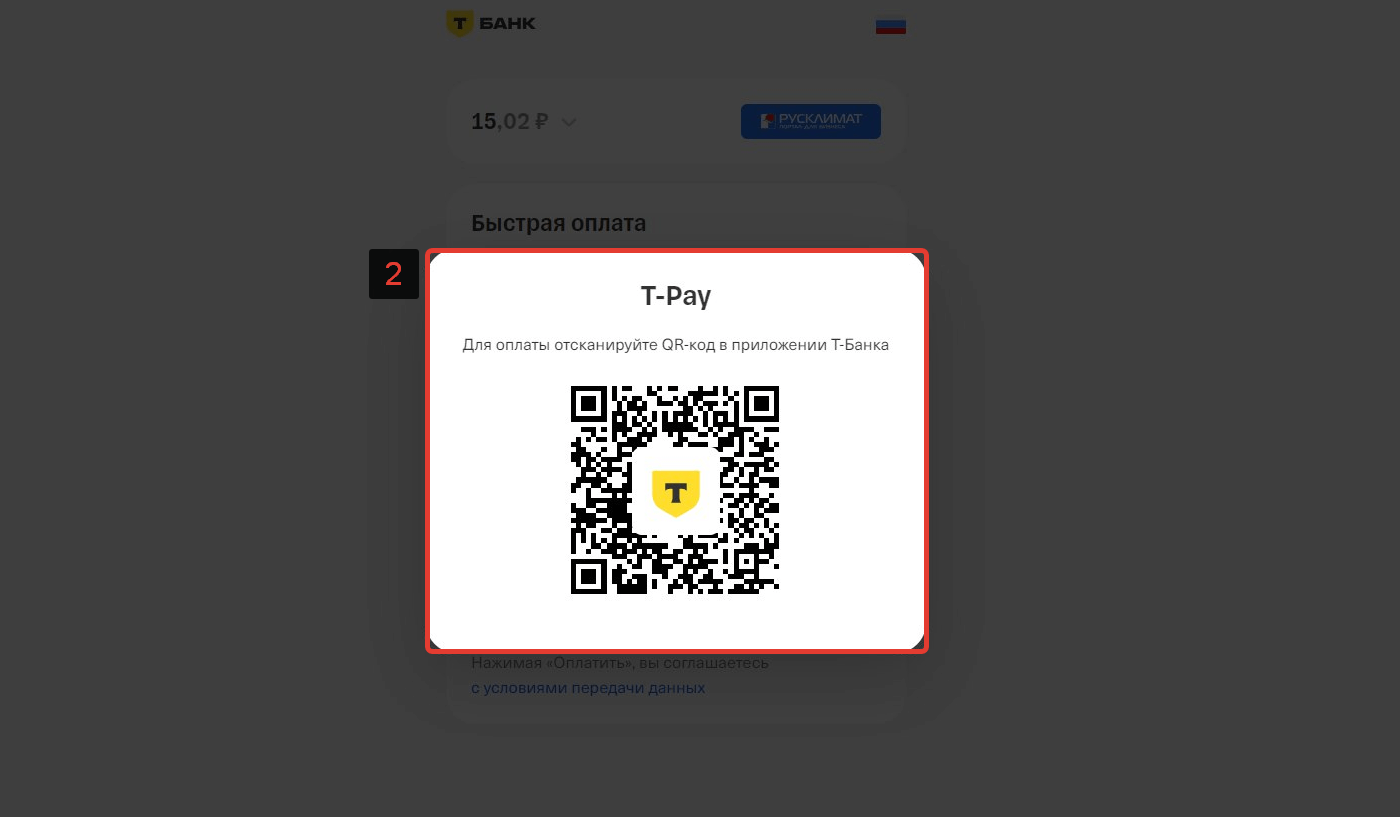
После ввода реквизитов карты и нажатия кнопки «Оплатить» произойдет переход на страницу ввода специального кода. На номер телефона, привязанный к карте, придет код для подтверждения оплаты, который необходимо ввести на данной странице.
После ввода специального кода с указанной карты будут списаны денежные средства в соответствии с итоговой суммой заказа и Вы будете перенаправлены на страницу заказа. В верхней части открывшейся страницы Вы увидите информационное окно об успешном оформлении заказа (1).
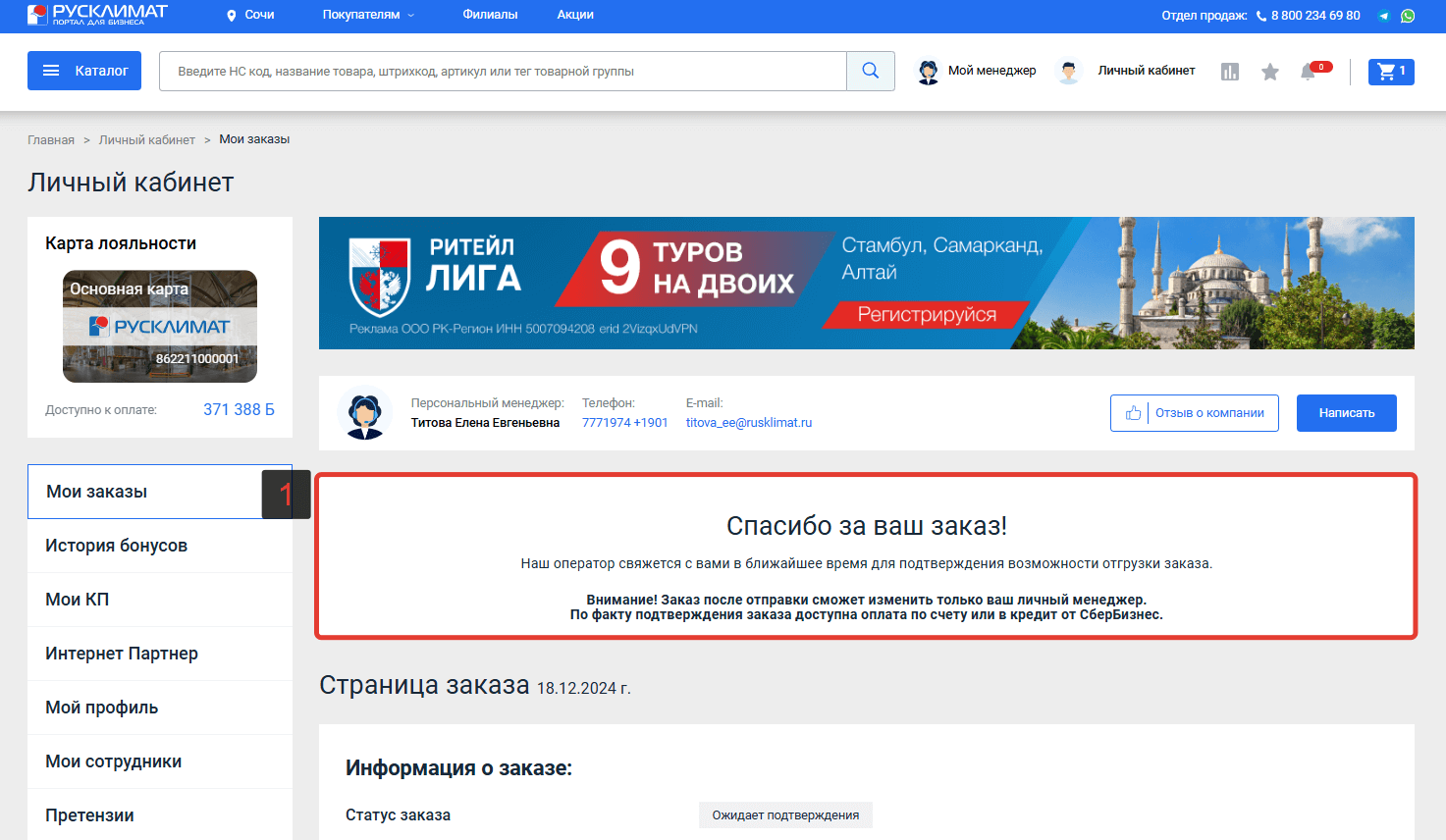
На данной странице также отображается состав (1) и информация о заказе, в том числе статусы заказа и оплаты (2).
После оформления заказа сотрудник компании Русклимат свяжется с Вами для уточнения деталей заказа.

Ошибки при оплате картой
При оплате заказа банковской картой возможно возникновение следующих ошибок:
- Специальный проверочный код неоднократно был введен неправильно.
- Недостаточно денежных средств на карте.
- Истек срок возможного нахождения на странице оплаты банка.
- На стороне банка произошла ошибка.
В случае возникновения каких-либо ошибок при оплате заказа банковской картой, сайт перенаправит Вас на страницу с ошибкой оплаты.
Для того чтобы оформить заказ, при оплате которого произошла ошибка, его необходимо повторить. Для этого нажмите на кнопку «Повторить заказ» (1), которая доступна на странице с ошибкой оплаты.
После нажатия кнопки «Повторить заказ» все товары из заказа будут добавлены в корзину, после чего Вы сможете продолжить оформление.
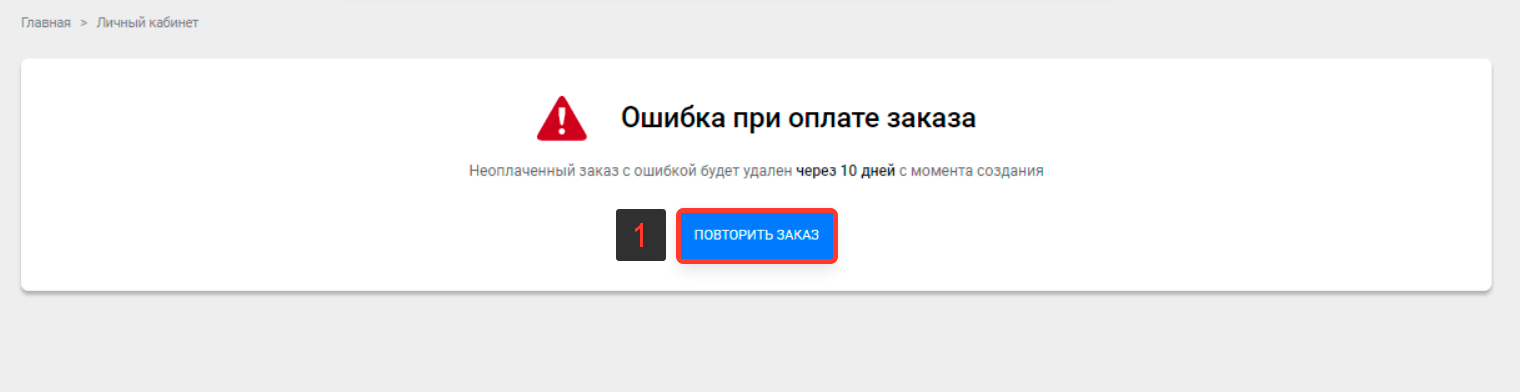
Также повторить заказ можно в разделе личного кабинета «Мои заказы». Заказы, в процессе оформления которых произошла ошибка, имеют статус «Не оформлен», а вместо номера заказа отображается «Ошибка» (1). Чтобы повторить заказ, который не был оформлен, нажмите кнопку «Добавить в корзину» (2), расположенную с правой стороны, напротив заказа с ошибкой.
После нажатия кнопки «Добавить в корзину» все товары из заказа будут добавлены в корзину, после чего Вы сможете продолжить оформление.
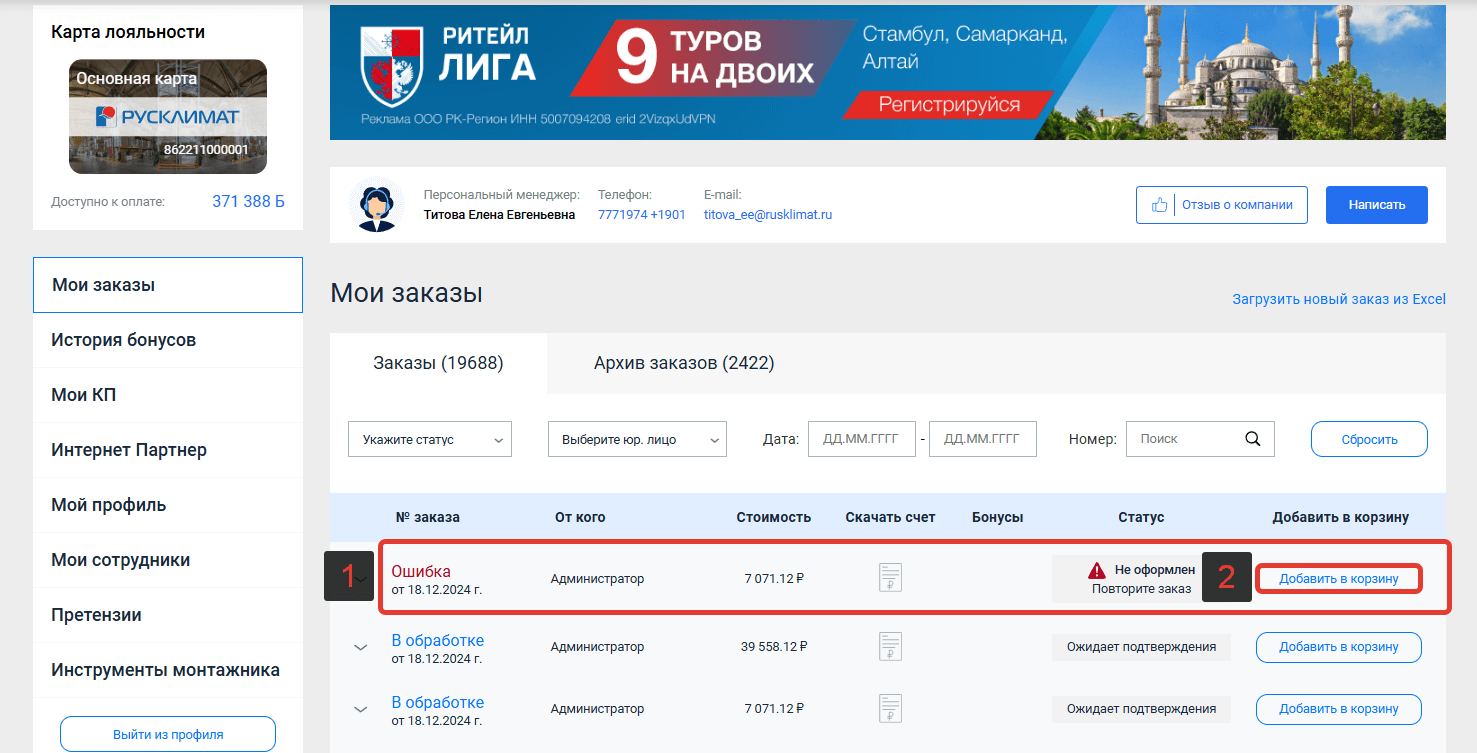
Подарок по акции
У товаров, участвующих в акции, в каталоге и карточке товара присутствует бейдж «Подарок» (1,2).
О действующих акциях и условиях их проведения Вы можете узнать у своего персонального менеджера.
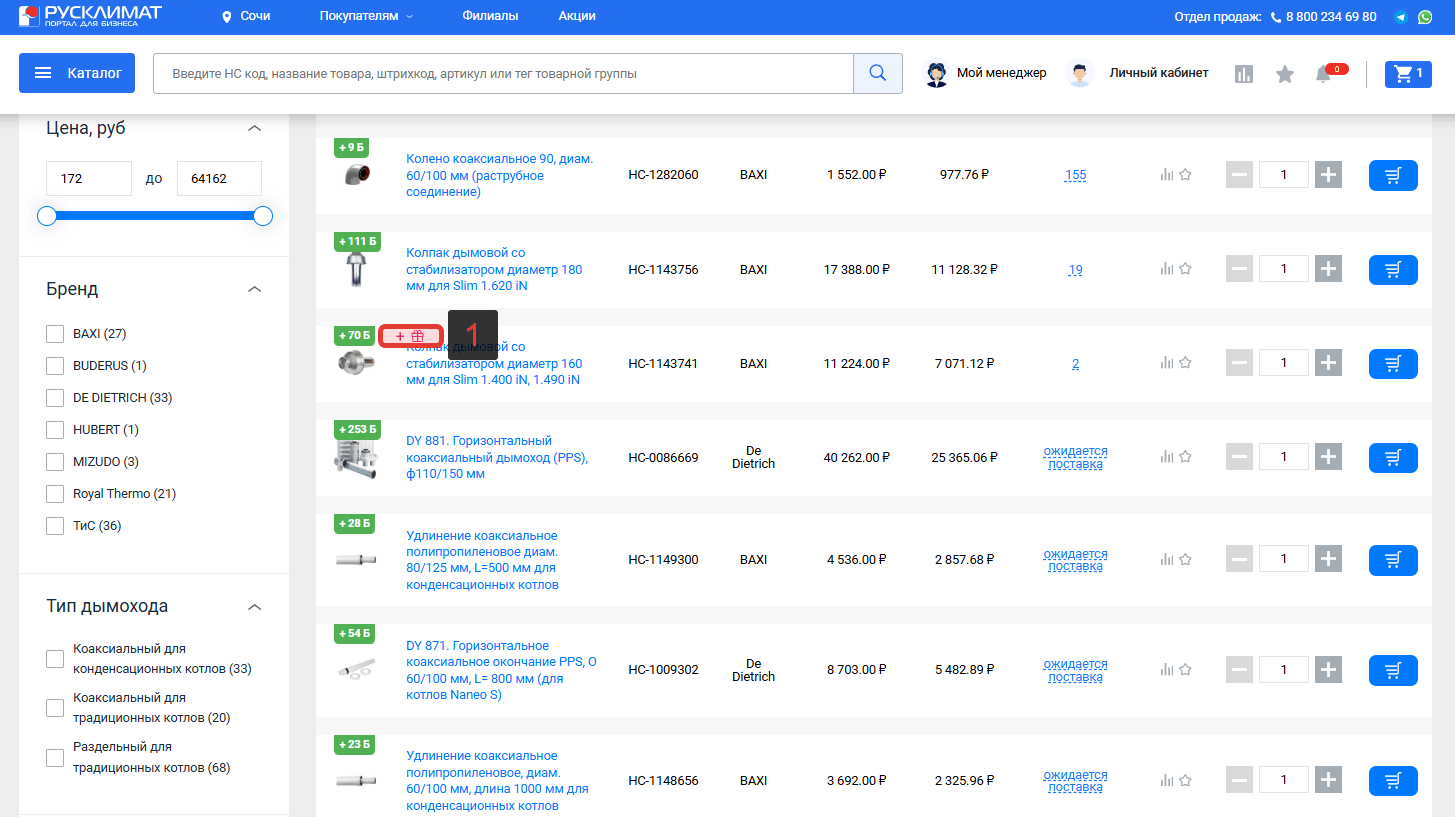
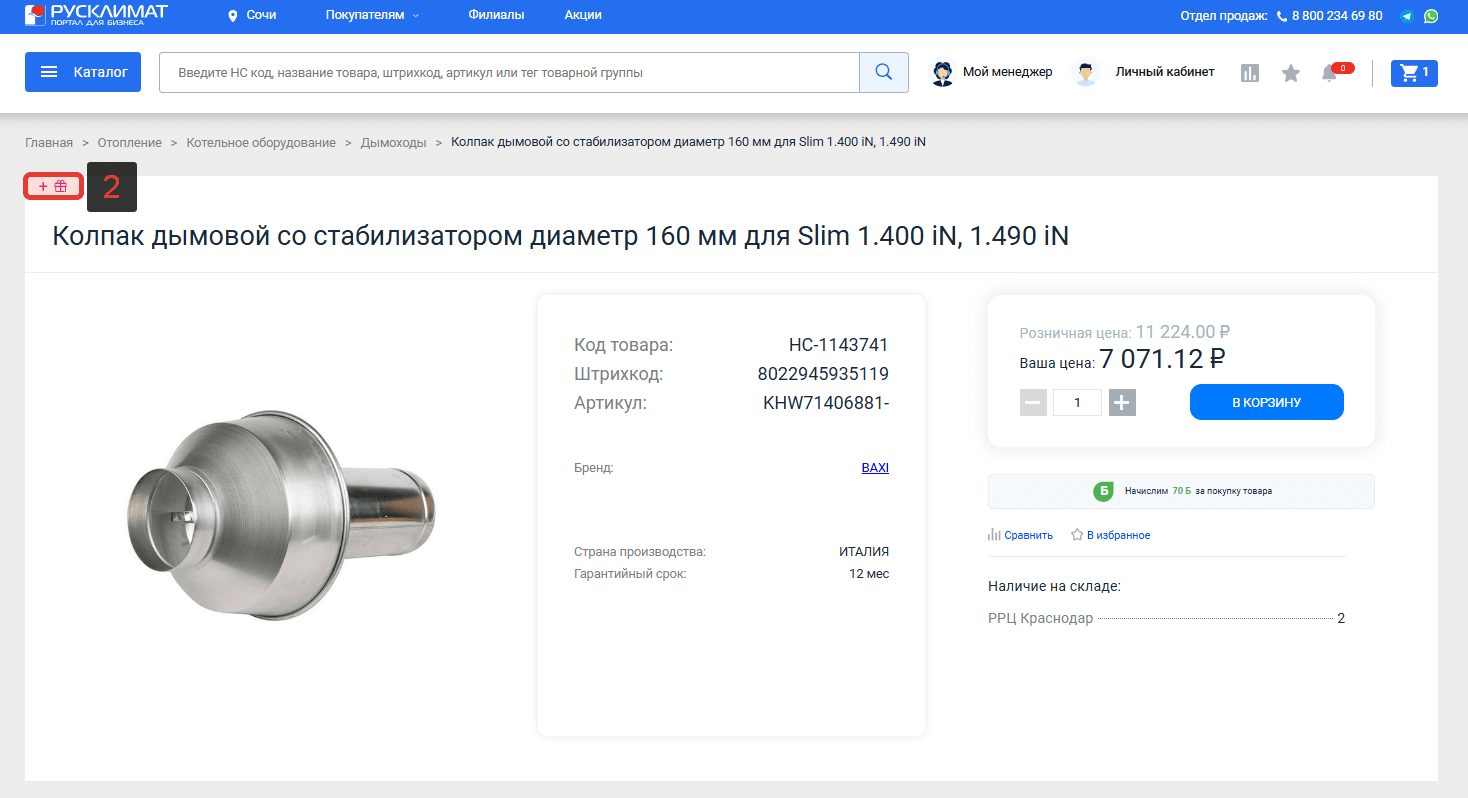
Перейдите в раздел «Оформление заказа».
Информация о доступных подарках по акциям находится внизу страницы после блока «Комментарии к заказу» (1).
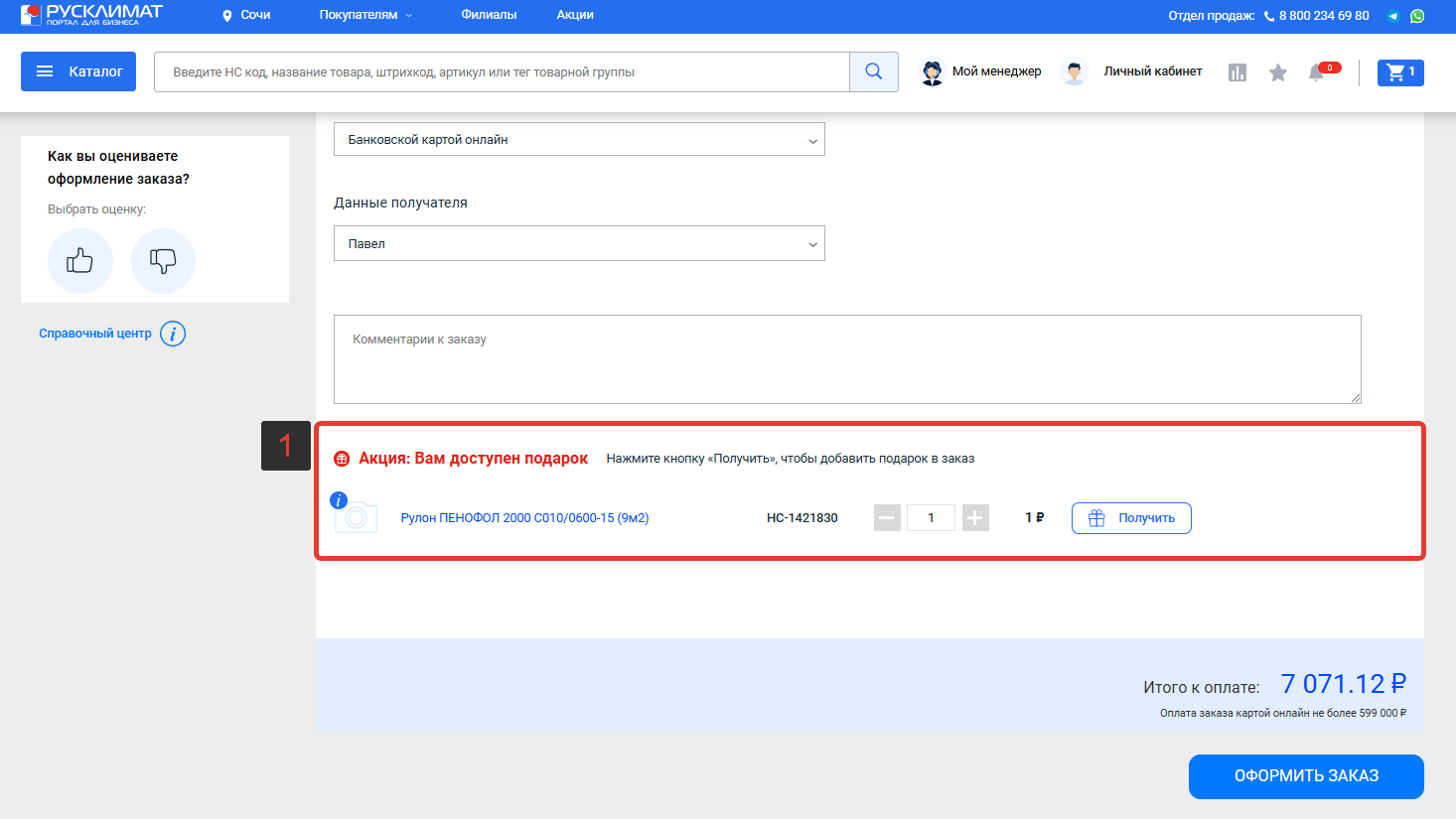
Просмотр информации об акции
Чтобы просмотреть информацию об акции, в рамках которой Вам доступен подарок, переместите курсор мыши на значок «i» (1), находящийся в левом верхнем углу изображения товара в списке доступных подарков по акции. Информация об акции появится во всплывающем окне (2).
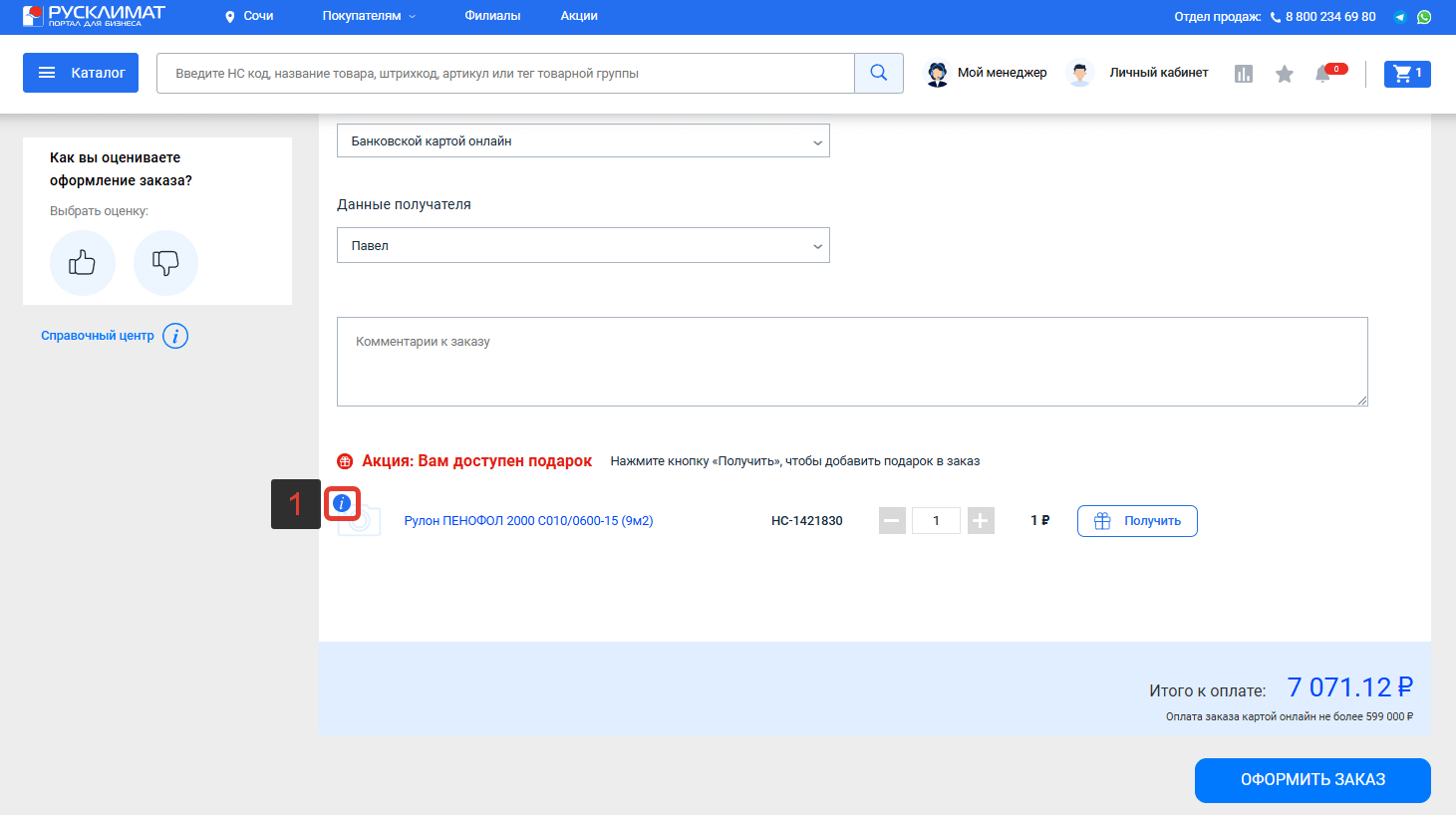
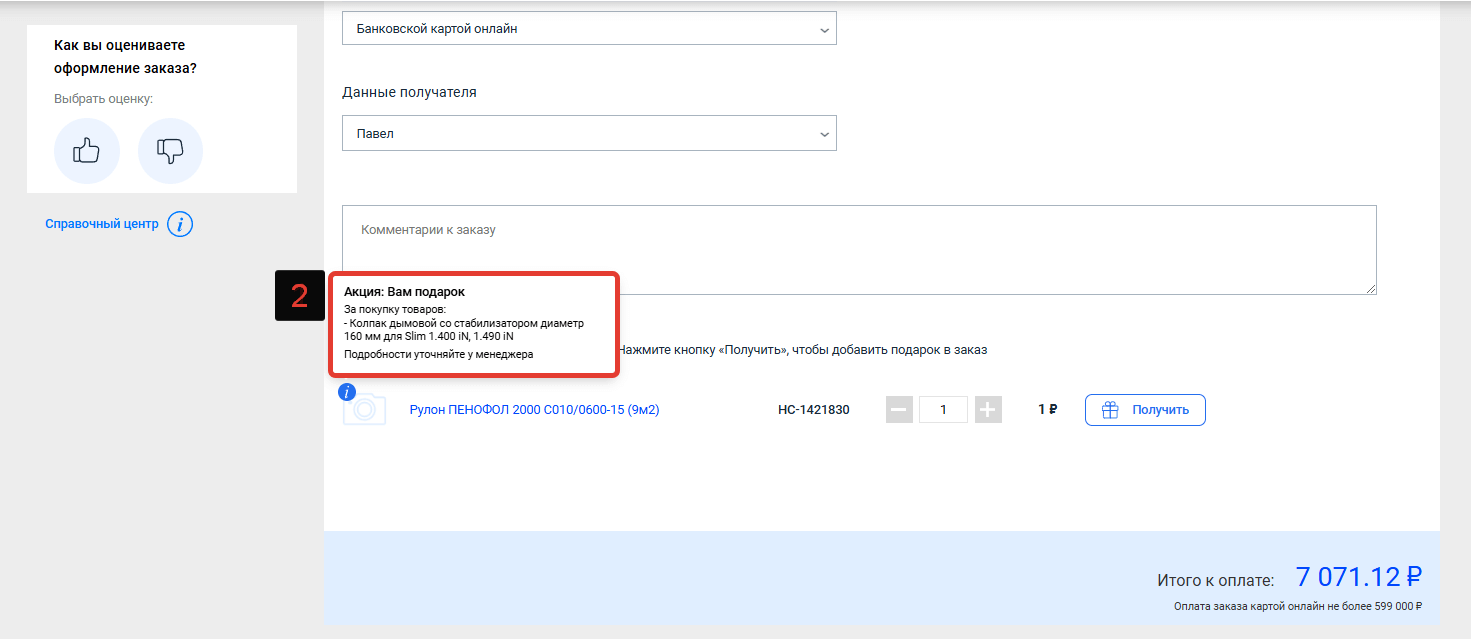
Добавление подарка по акции в корзину
Если Вам доступно более одной единицы подарка, можно указать необходимое количество товара, используя кнопки «+» или «-», расположенные напротив интересующего подарка. Нажмите «+» (1) для увеличения количества, «-» (2) для уменьшения.
Если Вам доступна только 1 единица товара, кнопки «+» и «-» будут недоступны. В таком случае выбранный товар можно добавить в корзину в количестве не более 1 шт.
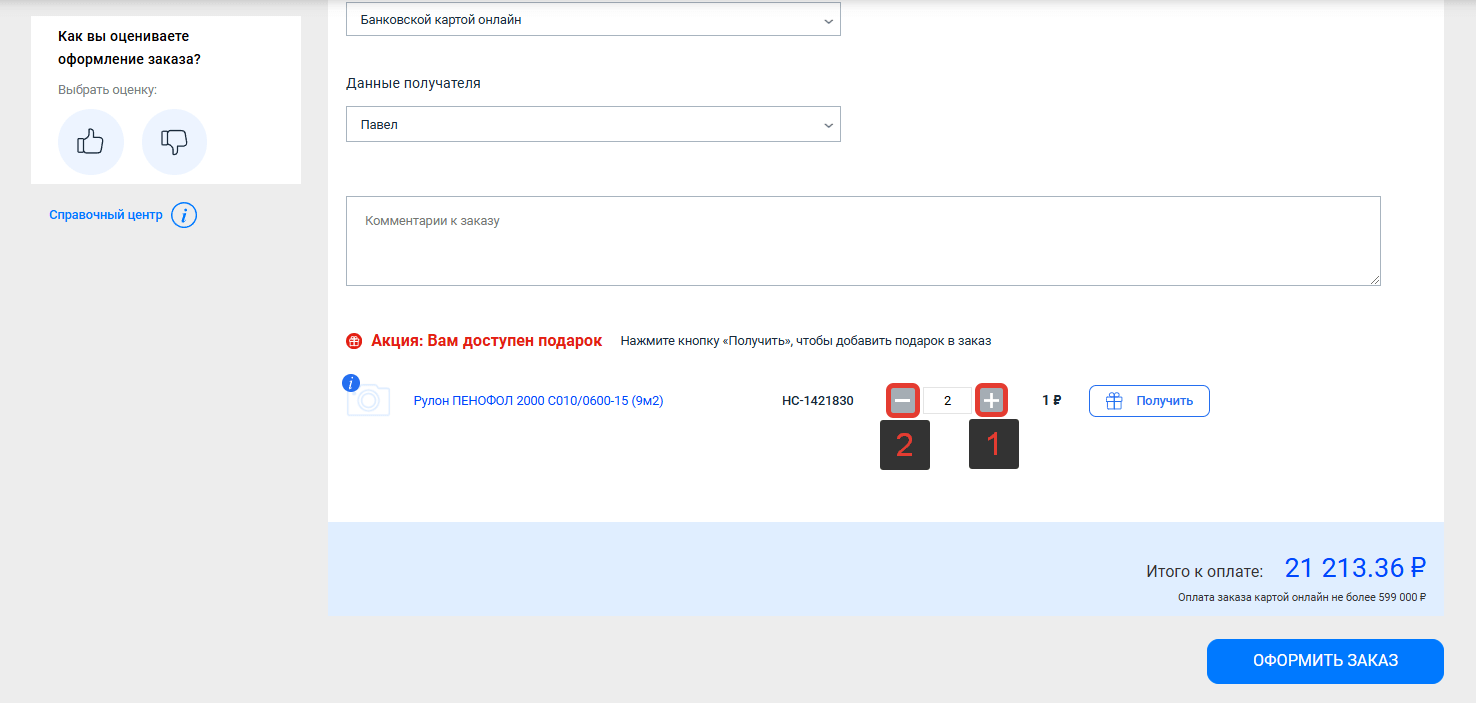
Чтобы добавить подарок к заказу, укажите при необходимости количество товара, затем нажмите на кнопку «Получить» (1), расположенную с правой стороны напротив интересующего товара в блоке доступных подарков.
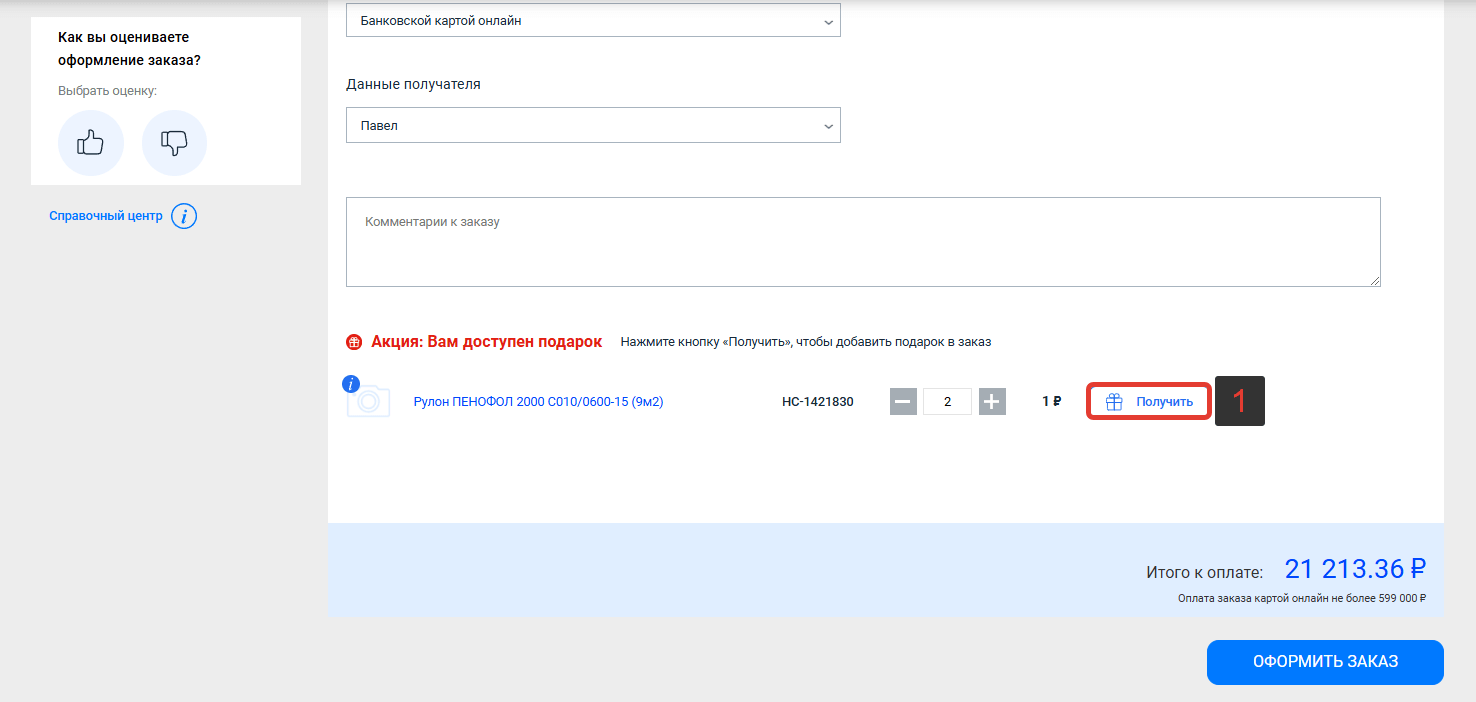
После нажатия на кнопку «Получить» указанное количество товаров будет добавлено в корзину и под счетчиком количества товара по акции отобразится соответствующая информационная надпись (1).
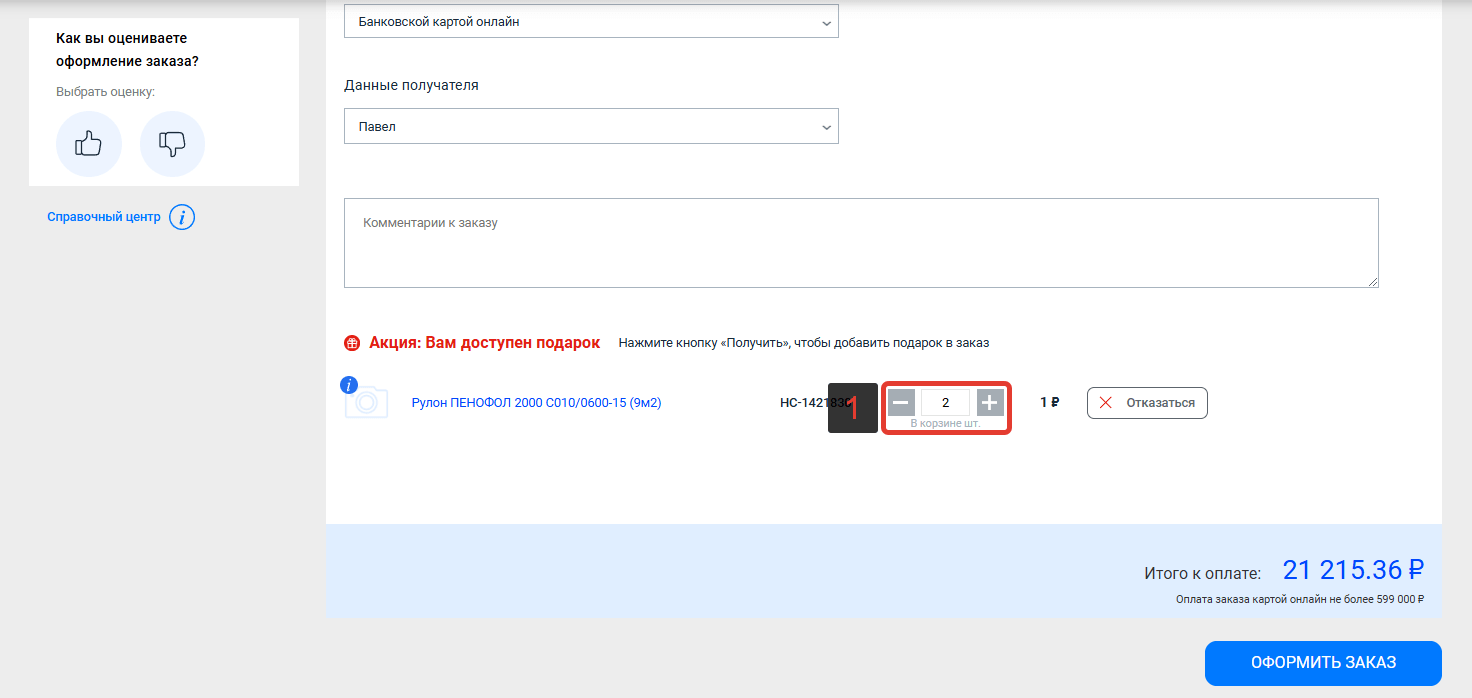
Просмотр информации о добавленных подарках по акции
Информация о добавленных в корзину товарах по акции отображается на странице «Оформление заказа» в блоке доступных подарков (1).
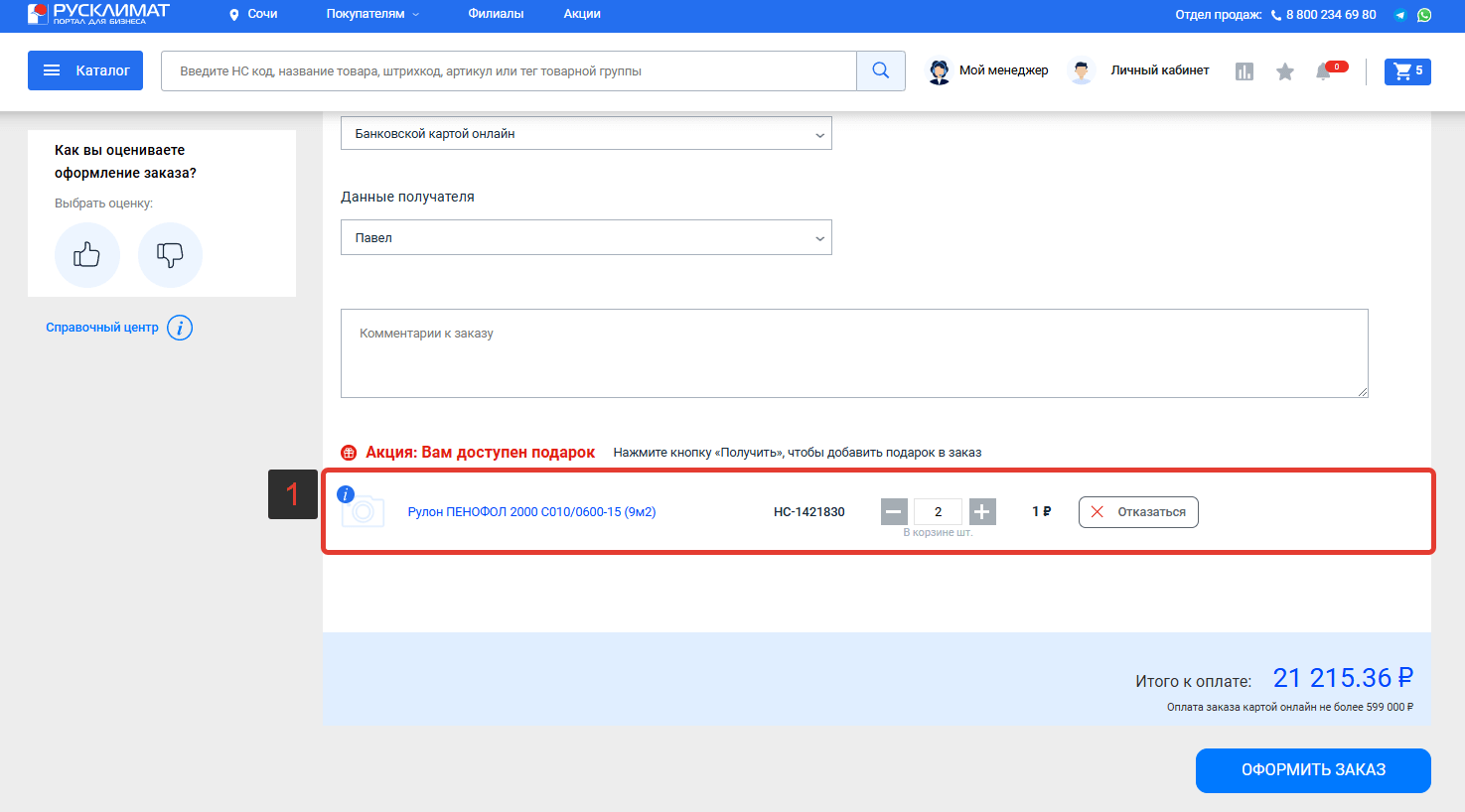
Просмотр информации о добавленных подарках по акции
Также, добавленные в корзину на этапе оформления товары по акции отображаются в корзине на странице «Состав заказа» (1).

Удаление подарка по акции из заказа
Для того чтобы удалить из заказа товары по акции, на странице «Оформление заказа» в блоке с доступными подарками нажмите на кнопку «Отказаться» (1) напротив товара, который необходимо удалить.
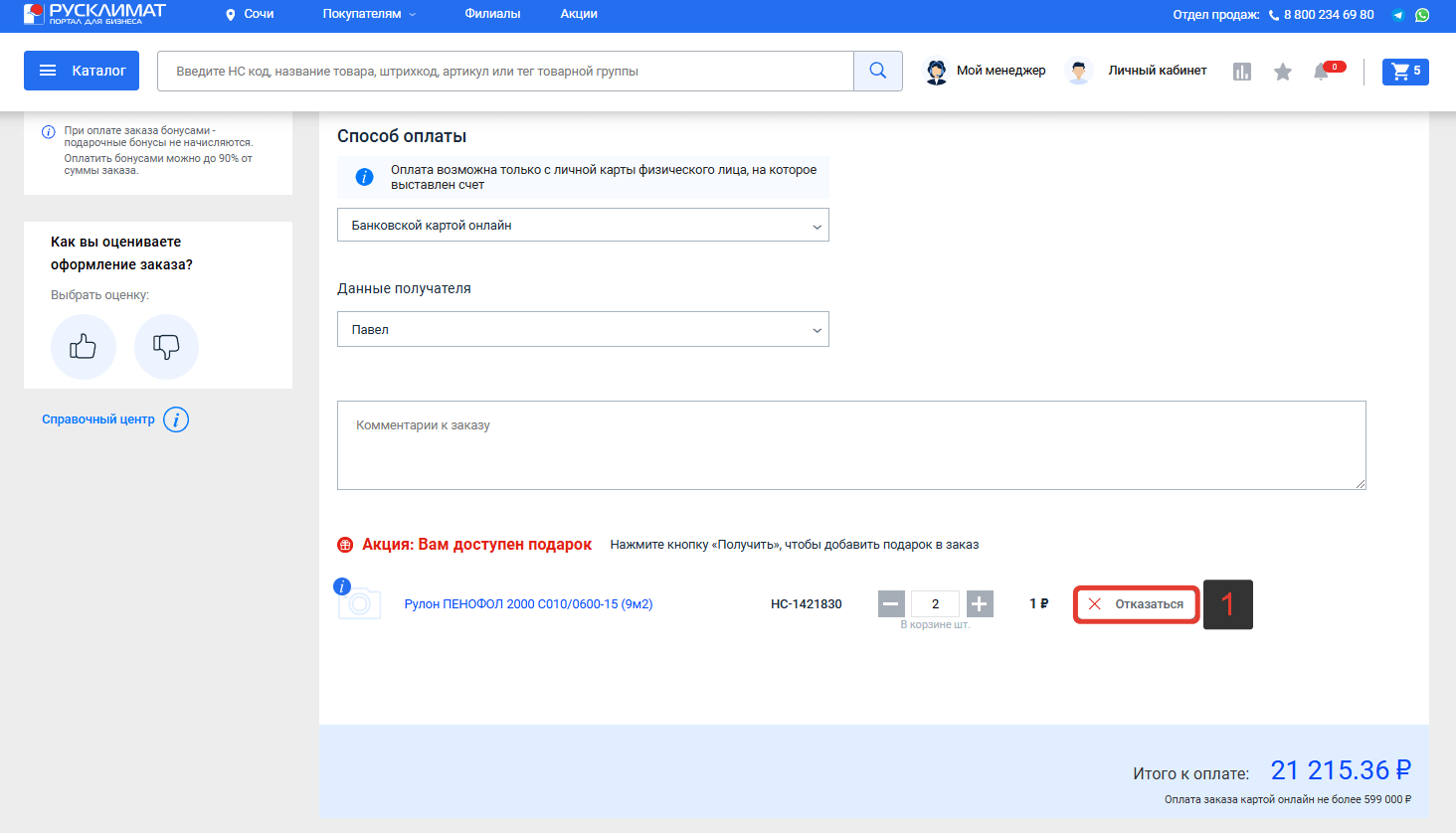
Управление подарками акции из раздела «Состав заказа»
Добавление подарков по акции доступно только со страницы «Оформление заказа».
На странице «Состав заказа» можно просмотреть информацию об уже добавленных подарках и изменить их количество (если доступно более одной единицы товара).
Чтобы изменить количество товара, используя кнопки «+» или «-», расположенные напротив интересующего подарка. Нажмите «+» (1) для увеличения количества, «-» (2) для уменьшения.